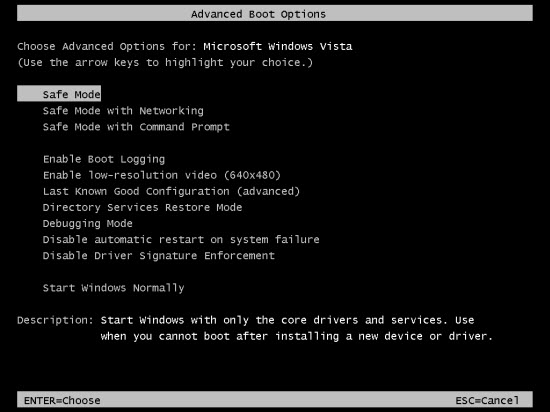How to bypass Windows password is a common topic that people forgot/lost their password and can’t log on to computer happens quite often. With each version of Windows, recovering a lost password becomes harder and harder from Windows XP to Windows 7. Thanks to Microsoft’s inexorable security improvements. However, there’s no need to abandon hope as there are many methods you can try. This article will show you how to bypass Windows 7/Vista/XP password with eight available methods. Don't reinstall Windows or format it before you trying these methods.
Windows Password Geeker is one of the most popular Windows password recovery tool that it can help reset Windows 7, Vista, XP, 2000 administrator and common user password with CD/DVD or USB Drive. When you forgot your Windows login password, this software is useful for you to bypass windows password without data lost.
Here we take Windows 7 for example to show you how to reset Windows 7 password within 3 minutes. To bypass Windows Vista, XP, 2000 password with Windows Password Reset Personal is the same as this. This is the easiest and secure way to regain access to your computer.
Method 1: Easily Bypass Windows 7, Vista, XP by Removing Password
Step 1: Download and install Windows Password Reset Personal on anther computer you can access as administrator.
You can download the full version after purchasing "Windows Password Reset Personal" online, or download free trial version to reveal all user accounts of your computer and then install it on Windows 7, Vista, XP, 2008, 2003, 2000.
Step 2: Run the software to create a Windows password reset disk with CD/DVD or USB.
Note: You must do this on another computer which you can access as administrator.
1. Plug in a writable USB Flash Drive and select USB Device.
2. Select you drive name from the pull-down list. Click Begin Burning button, the burning process will start.
3. Burning completed successfully, take out you USB Flash Drive. You also can do this with a writable CD or DVD.
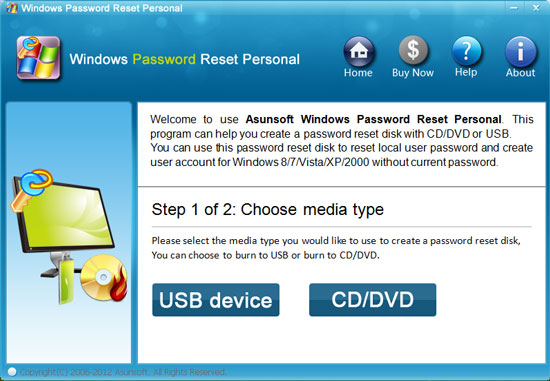
Step 3: Plug in the Windows password reset disk to your locked computer, boot the computer from CD/DVD or USB.
How to boot from CD/DVD-ROM.
How to boot from USB Drive.
Step 4: Reset the password or creating a new administrator account.
After booting from CD/DVD or USB, Windows Password Reset Personal will start automatically and display a friendly interface.
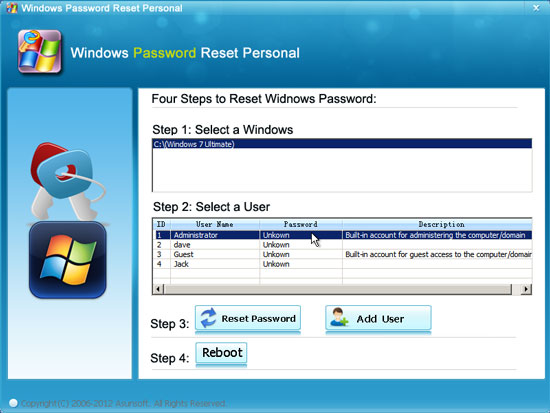
1. Select a Windows system you want to reset its users' password if there are several Windows system installed in your computer. All Windows system will be shown in list.
2. Click a user account from the list. All user accounts of your Windows will be listed.
3. Click Reset Password button and click Yes when a confirm dialog pops up, then you can reset other users' password as well.
Note: Windows Password Reset Personal will reset the password as blank, you can log on without password.
4. After resetting password successfully, click Reboot. When a mesage pops up, eject "password reset disk", and click Yes to restart your computer then you can feel free to login without password.
Method 2. Bypass Windows 7/Vista/XP/2000 password by creating new administrator account offline.
Windows Password Reset Personal allows you to create new administrator account to Windows 7, Vista, XP, 2000 without loging. You can simply click Add User button to add a new administrator account, type a name and password when a dialog pops up, click OK. Then you can login Windows 7 with this new account. So you can bypass Windows 7, XP, Vista, XP password using this function. No personal files or setting will be changed. More details please refer to Create a new user to Windows.
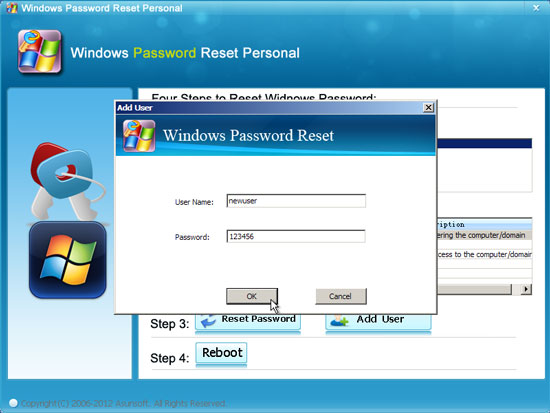
If you have another user account with admin privileges, including built-in accounts in Windows 7/Vista/XP, you can easily bypass other accounts' password using Lusrmgr.msc and Command Line.
Log on Windows 7/Vista/XP with your administrator account. Click on Start, type lusrmgr.msc in the Search box(Win7/Vista) or Run box(Win7/Vista/XP) and click OK.
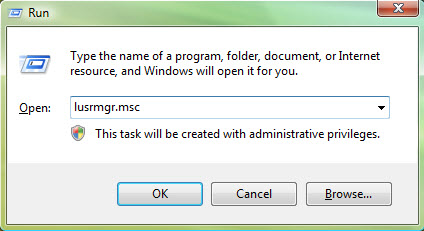
When the Local users and Groups dialog appears, open the Users folder. Right-click your user account and select "set password", type a new password and click OK.
Here I just show you how to bypass Windows Vista password with CMD. Key steps of bypassing Windows 7, XP password is the same as this.
Step 1: Logon your Windows as administrator(You also can logon Safe Mode with Command Prompt, pressing F8 when restart your computer, hit up/down key to choose Safe Mode with Command Prompt and hit Enter).
Step 2: Click on Start, type cmd in the Run box or Search box and press Enter.
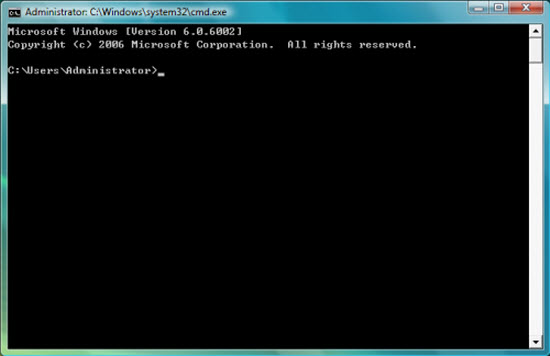
Step 3: Type net user, all user accounts of your computer will be listed.
Step 4: Type net user "UserName" "NewPassword"(replace UerName and NewPassword with yours), press Enter, then the password will be reset as new one and you can logon Windows Vista with it.

In Windows 7/Vista/XP, it is equitable to every person that you can prepare a free tool which can release your trouble on forgetting login password. If you have created a password reset disk for your account, you can easily reset the password without files lost.
Step 1: Login Windows 7 with a incorrect password, it will show you a link "Reset Password.." under the password box.
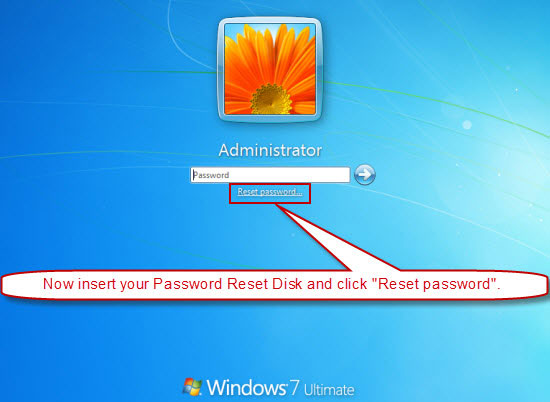
Step 2: Insert your password reset disk, click the link, When a password reset wizard appears, click Next.
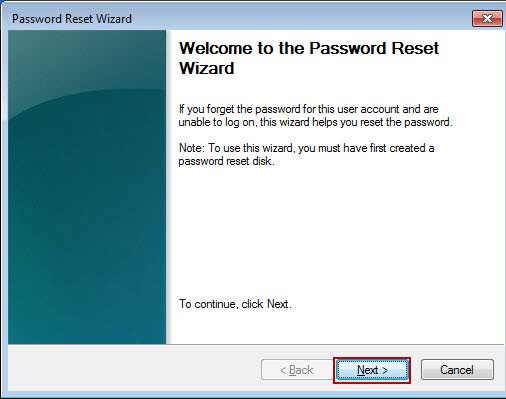
Step 3: Choose the drive name from the pull-down list, click Next.
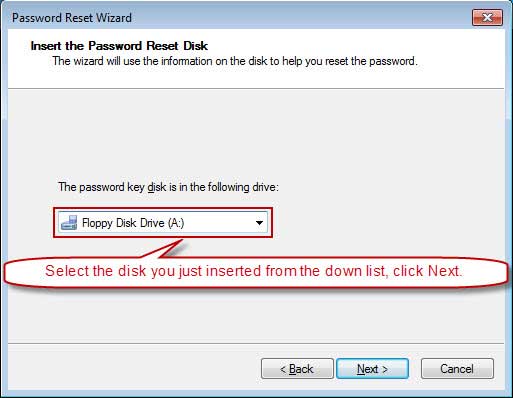
Step 4: Type a new password in the new password box, and type it again to confirm it. Click Next→Finish. Then you can login Windows 7 again with the new password.
WIndows 7,Vista and XP allow people to create password reset disk for preventing password lost and it is so easy that everyone can do it. However, there are so many people believe their memory excessively that they didn't create a password reset disk. Of course, someone may forget or don't know this great method. In Windows 7/Vista, you can using it to reset forgotten password no matter how many times you have changed the password. It means that you just need to create it once, but in Windows XP you need to renew it once you change your password. If you never used this system tool, please refer to:
In Windows 7, there is another available option that you can reset your system to a previous point so that you may know the password or there is no password protected. If you have a Windows installation disc, you can bypass Windows 7 password using this method. But note that for this to work there must be a valid System Restore Point to use from the last successful log on. If you don't have a Windows 7 installation disk. You'd better to create a Windows 7 repair disk so you can use it to bypass Windows 7 password when you lost it.
First, please see how to create a Windows 7 repair disk:
Step 1. Insert a writable CD/DVD to the optical drive. Click on Start, type system repair disc in the search box, press Enter and then click Create a system repair disc from the search results. (Or open Control Panel, click Backup and Restore icon.
Click Create a System repair disc link in the left sidebar.)
Step 2. Choose your Drive name, click Create disc. When successfully complete the process and a message pops up, just click OK and close it.
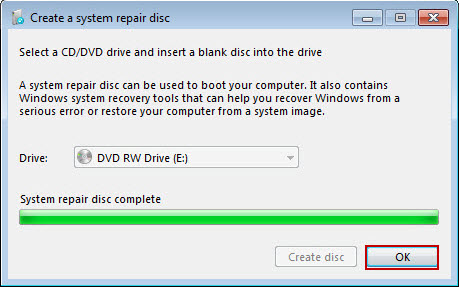
When you forgot/lost Windows 7 password, insert the repair disk to your computer and restart it. When the System Recovery Options dialod appears, select Startup Repair and follow the Repair Wizard. Then it will restore the system automatically. After successfully restoring, you may need to add back any programs and/or any Windows Updates that may have been removed during the restore process, you may also need to reset any personal settings that may have been changed but none of your personal documents or files will be removed.
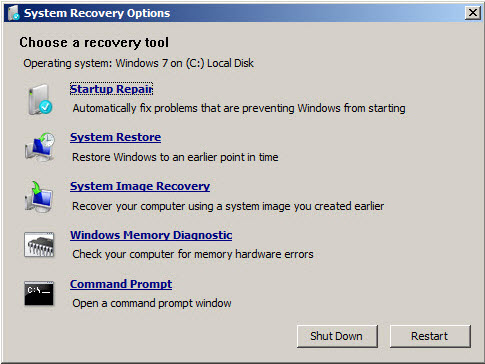
If you don't reset or change the password for administrator account, it has a empty password by default, so you can boot your computer from safe mode to login with the administrator account.
Press F8 immediately when restart your computer, it will show you several options to login safe mode. Select safe mode and hit Enter. There is a built-in account named Administrator with blank password if you nerver change it. You can try to logon as administrator without password so that you can bypass Windows xp password.
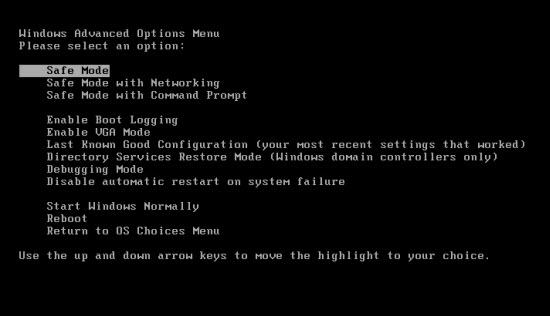
After successfully login, right-click My computer and choose Manage, open Users, right-click a user name and select "set password", type in your new password twice and click OK.
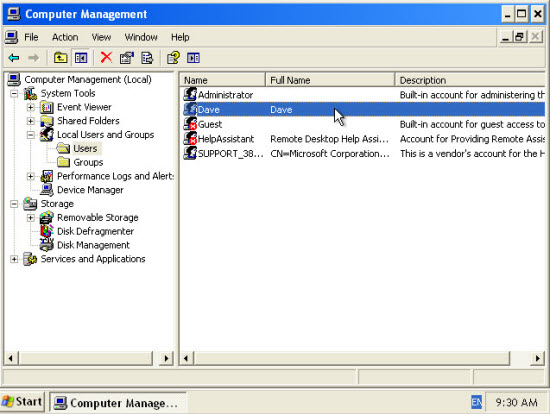
Or you can open Control Panel>>User Accounts, and pick an user account to change/remove its password.
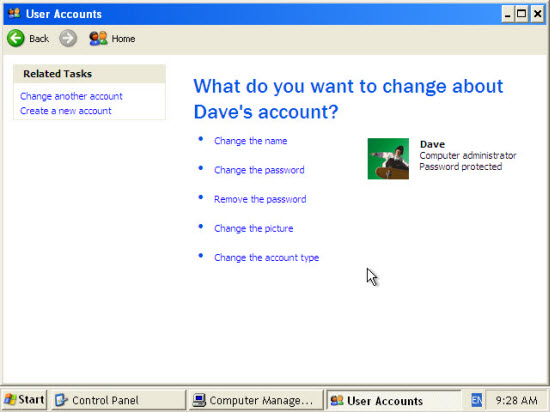
If you have enabled the built-in administrator account, you can try to login Safe Mode on Windows 7, Vista. The rest steps are similar to that above.