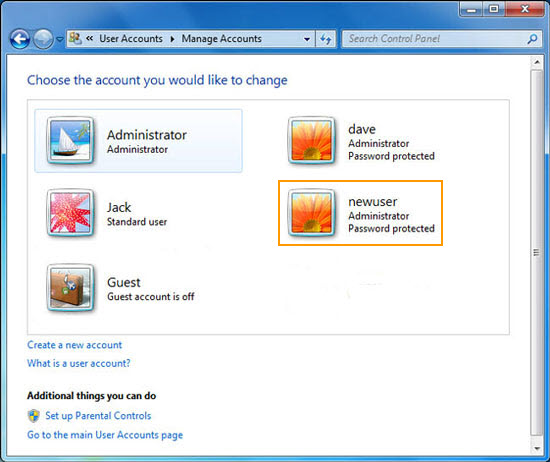Have you been locked out of computer for forgetting Windows password? Could I create a new administrator account without logining? Asunsoft Windows Password Geeker not only can reset any lost password of Windows, it also supports creating new administrator account without logining. This tutorial will show you how to use Asunsoft Windows Password Geeker to create a new user when you locked out of Windows 8, Windows 7, Vista, XP, Server 2012, 2012, 2008, 2003, 2000 offline.
If you are locked out of Windows, cannot log on your Windows as administrator, and do not have the privilege to create a new user, this tool is useful for you that it can help create new user offline with administrator privilege so that you can login a locked computer without old user accounts or password.
NOTE: Windows Password Geeker trial version only supports creating user with common user privilege. The test user will be expired immediately after being created. The list below show you what Windows system does support.
Step 1. Install "Windows Password Geeker" on an available computer.
After purchasing the software, you can download the full version of Windows Password Geeker by a link from your order email, and then install it in any available computer. So you need another computer you can access as administrator.
Step 2. Run the software and create a password recovery disk with CD/DVD or USB drive.
Option 1: Create a password recovery disk with USB.
1. Plug in a writable USB Flash Drive and choose USB Device.
2. In second step, select you drive name from the pull-down list.
3. Click Begin Burning button, the burning process will start.
4. Burning completed successfully, take out you USB Flash Drive.
Option 1: Create a password recovery disk with CD/DVD.
1. Plug in a writable CD/DVD and choose CD/DVD.
2. In second step, select you drive name from the pull-down list.
3. Click Begin Burning button, the burning process will start.
4. Burning completed successfully, take out you CD/DVD.
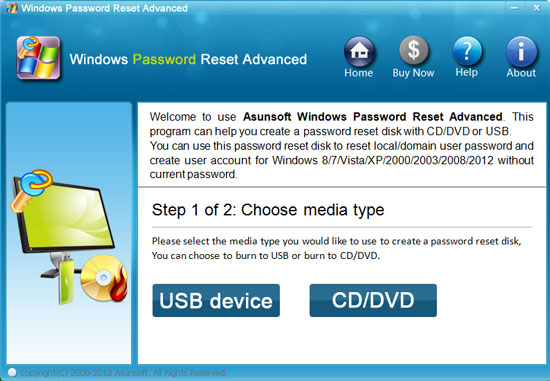
Step 3. After successfully creating password recovery disk, transfer it to your locked computer, boot the computer from CD/DVD-ROM or USB drive.
How to Set Computer Boot from CD/DVD-ROM via BOOT Menu or BIOS.
How to Set Computer Boot from USB Flash Driver via BOOT Menu or BIOS.
Step 4: Create new user for Windows 8/7/Vista/XP/2012/2011/2008/2003/2000.
1. After the computer booting from your password recovery disk, Windows Password Geeker will start automatically and show you a friendly interface. Click Add User button.
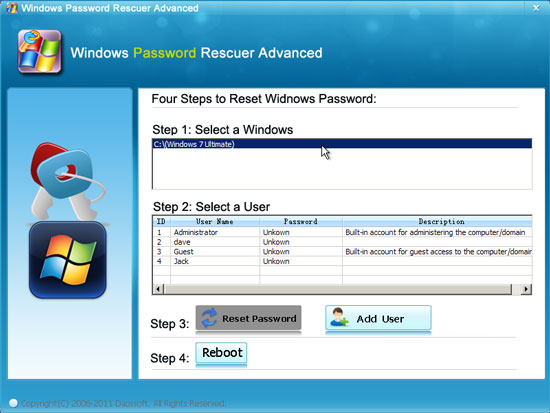
2. When a dialog pops up, input user name and password, and click OK.
Note:
If your Windows is 2000/XP/Vista/Win7/Win8, you can leave password to blank or set one for it.
If your Windows is Server 2000/2003/2008/2011/2012, Windows Password Geeker will set the password to Asunsoft@2012 by default. Please remember it.
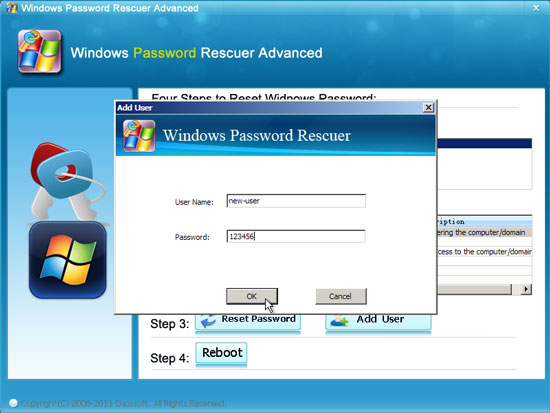
3. Now You can see a new user account has been created to your locked Windows and given in the list.
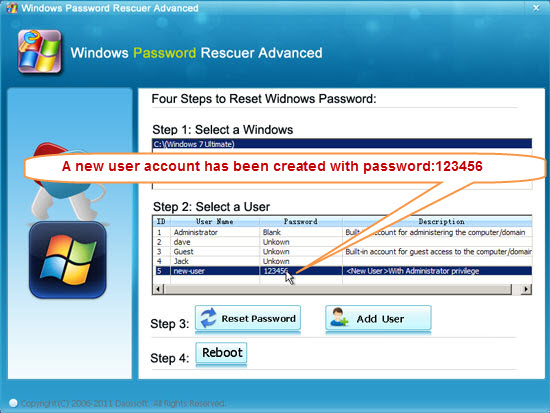
4. OK. Click Reboot button. When following dialog appears, eject Windows password recovery disk, and click Yes to restart your computer.
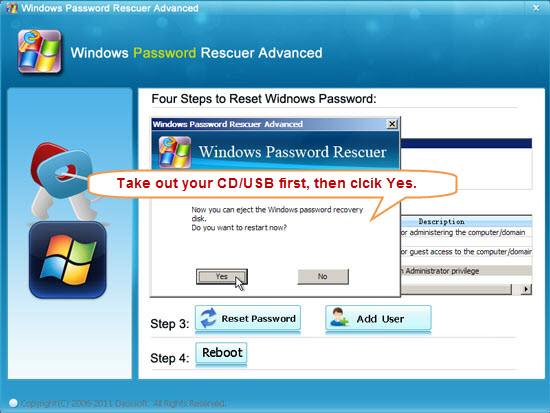
After rebooting, you can log on your windows with new user and password. If you are locked out of Windows 7/Vista/XP, why not have a try?