Forgot Windows 7 password on Parallels for your MacBook because of long time no login to your Windows 7 on MacBook? Search the Internet for how to reset Windows 7 password on MacBook but what you found is most for Windows 7 on Windows computer instead of Windows 7 via Parallels for Mac? Then how to reset Windows 7 password on a MacBook effectively? In this article, you will get a satisfactory answer.
The mechanism to perform Windows 7 password reset on MacBook is to create a bootable Windows password reset disk on MacBook or Windows password first and then boot your MacBook from the bootable Windows password reset disk to reset Windows 7 password. To create a bootable Windows password reset disk, you need to burn professional password reset software into a CD/DVD disk or USB flash drive. Asunsoft Windows Password Reset for Mac is a reliable, comprehensive and foremost product in this industry. You can give it a try.
Step 1: Make a bootable Windows password reset disk with Asunsoft Windows Password Reset for Mac.
To create a bootable password recovery disk on MacBook
1. Download Asunsoft Windows Password Geeker for Mac (Professional Edition) which was provided as ISO images on a Mac computer.
2. Go to Application >> Utilities >> Disk Utility successively. Choose according to the order of the following screenshots.
Select Application.
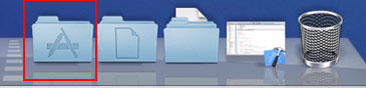
Select Utilities.
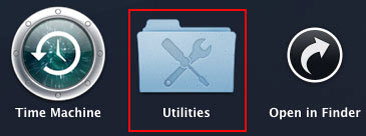
Launch Disk Utilities.
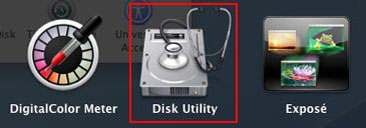
3. Insert a blank or erasable CD/DVD disk.
4. Add the file to Disk Utility by choosing Menu >> File >> Open Disk Image >> Select windows-password-reset-for-mac.iso or you can also dragging and dropping the windows-password-reset-for-mac.iso file to the left pane in the Disk Utility window directly.
5. Select windows-password-geeker-for-mac.iso file and click ![]() button on the top left corner to open the burn setting dialog.
button on the top left corner to open the burn setting dialog.
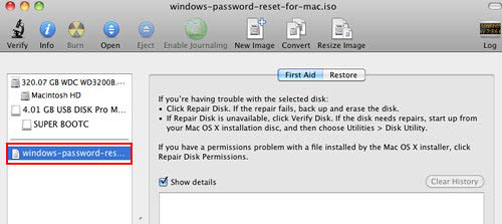
6. When a dialog box confirming the burning destination (your CD/DVD disk) appears, you click Burn button to continue burning.
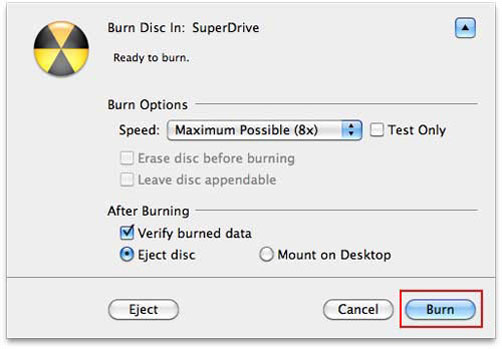
7. Wait a short moment to burn and after the burning is 100% completed, Congratulations, you have successfully created a bootable CD/DVD Windows password reset disk on Mac.
To create a bootable Windows password reset disk on Windows computer
1. Download Asunsoft Windows Password Geeker Professional and install it on an accessible Windows computer.
2. Insert a USB flash drive or CD/DVD disk into the computer and run the software.
3. When its main interface shows, you click “USB device” or “CD/DVD” as the media type to burn.
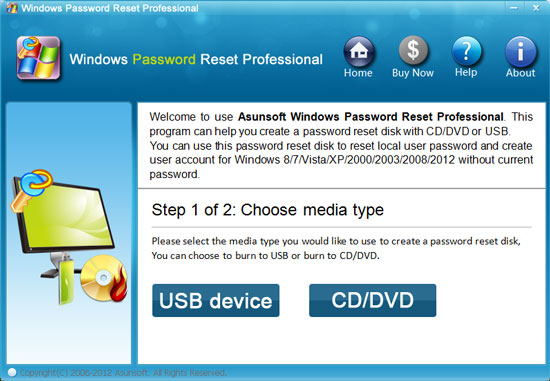
4. Next, specify the drive name you inserted (your USB flash drive name or CD/DVD name) from the pull-down list and then click “Begin burning” button to burn the software to the USB or CD/DVD.
5. When the burning process is 100% completed, you take out your USB or CD/DVD.
Step 2: Transfer the Windows password reset disk into your MacBook and boot it from the CD/DVD or USB disk.
To boot your MacBook from CD/DVD disk, you hold down C key once MacBook is started.
To boot your MacBook from USB flash drive, you press Option and choose USB flash drive to boot from once MaBook is started.
Step 3: Reset your Windows 7 password after your MacBook booting from the password reset disk by following on-screen guides.
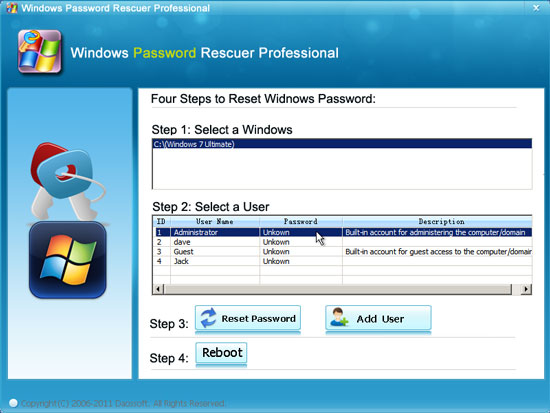
3.1 Select the target user you forgot its Windows password from the list of all Windows user accounts.
3.2 Click Reset button to reset its password to blank by default.
3.3 When the user name’s password changes from Unknown to Blank, you click Reboot button to restart your MacBook. Remove your CD/DVD or USB and click Yes when a prompt message reminds you.