Have you meet some cases as below:
1. How to reset Windows 7 password? I forgot my Windows 7 password.
2. I changed my password and unfortunately lost it, how do I recover it without files lost?
3. I bought an old Dell laptop installed Windows 7 and I don’t know the administrator password, how do I do?
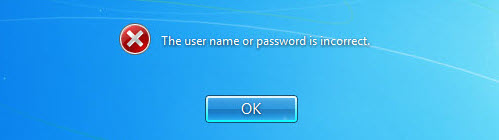
Forgetting your Windows 7 password is never any fun, you may lost all files and programs if you reinstall the system, but luckily there’s really some easy ways can reset the password. This article will list three simple ways to help you reset Windows 7 password easily and safely.
Method One: Using password reset disk when you forgot Windows 7 password.
It is advisable to create a windows 7 password reset disk prior to forgetting the password that is an easy and free way to regain access to your Windows. You just need to create it once no matter how many times you change your password and it is very simple to password reset disk. What a pity that majority of the users have not do that at all and forgot the only one administrator password. If you have created one, follow the steps to reset password:
Step 1. Login with incorrect password you will see a link to reset password.
Step 2. Insert your reset disk and click Reset Password.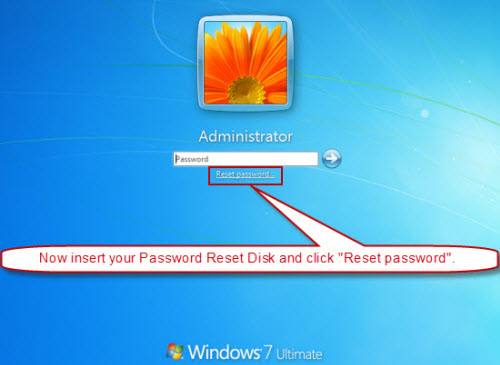
Step 3. Password Reset Wizard appears, click NEXT to continue and complete the rest of procedure.
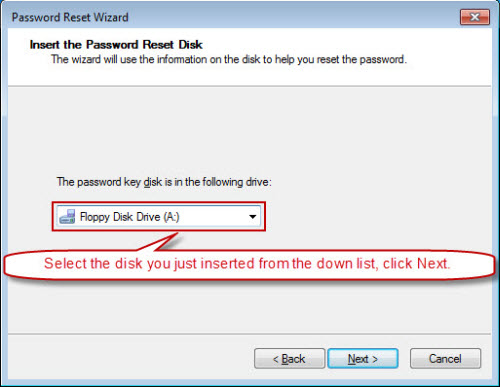
Method Two: If you haven’t created a reset disk. A copy of Windows 7 installation disk is your savior. You just need a simple command line trick.
Step 1. Boot the computer using the installation disk. When the following screen appears, click on “Repair your computer” from the lower left-hand corner.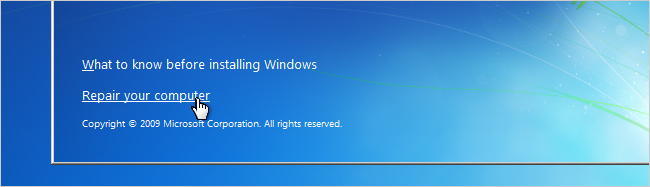
Step 2. Click Command Prompt.
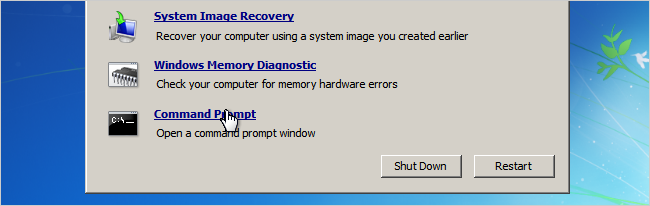
Step 3. When a screen of Command Prompt appears, type "copy c:\windows\system32\sethc.exe" and press Enter. And then also type "copy c:\windows\system32\cmd.exe c:\windows\system32\sethc.exe" afterwards press Enter key. When it ask you wether to continue, type Yes and press Enter.
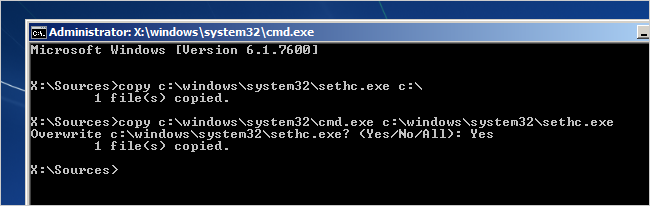
Step 4. Restart your computer. On the logon screen, tap Shift key five times and you'll see a command prompt in administrator mode, and you can reset password now. Type "net user UserName NewPassword" (replace the UserName and UserPassword with yours) and press Enter key. Close the window and then you can login Windows 7 with new password.

Method Three: Using "Asunsoft Windows Password Reset Pro" when I forgot my Windows 7 password
Asunsoft Windows Password Reset Pro is a professional Windows password recovery tool which is designed to reset lost or forgotten Windows administrator and user’s password for Windows 7, Vista, XP, 2008, 2003, 2000, NT. All you need is a small USB Flash Drive. Compare to the methods mentioned above, this way is more easy and secure that it has no limitation. It will list all user accounts of your computer, you just need to click whichever user account and click Reset Password button. Then you can login Windows without password after rebooting. All your original files and settings won’t be changed after resetting. Let’s see how it works.
Step 1. Download and install Windows Password Reset Professional on another computer that you can access as administrator. Then run the software to create a boot disk. It is simple.
1. Plug in a writable USB Flash Drive and select USB Device option.
2. Select the drive name from the pull-down list. Click Begin Burning button and wait for burning about one minutes.
3. Remove your USB when successfully complete burning.
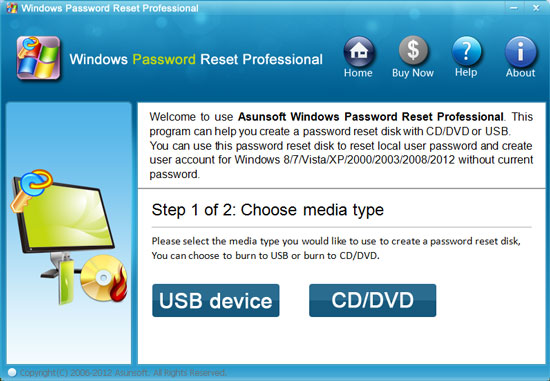
Step 2. Now transfer the USB flash drive to your locked computer, boot the computer using it. Here you need to simply change the boot order in BIOS SETUP table. Please refer to: How to boot from USB Flash Drive.
Step 3. Reset Windows 7 password just several clicks.
1. Click on a user account and afterwards click Reset Password. When a confirm message pops up, click YES.
2. Your password has been removed and shown Blank. Click Reboot button > Remove your USB > click YES. After rebooting you can login Windows without password.
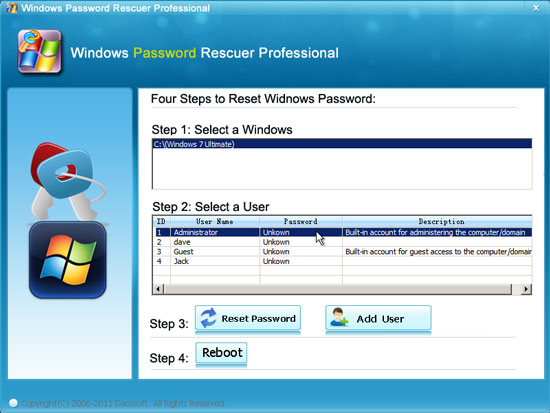
Besides, Windows Password Reset Professional supports creating new administrator account to Windows offline(means you don't need to logon your Windows system). If you forgot Windows 7 password and want to hack into your computer without deleting anything, this method is useful. You just need to click Add User button, type in a new user name and password when a dialog appears, click OK. Click Reboot button > Remove your USB > click YES. Then you can logon Windows 7 with this new user. More info about this section: Create New User with Windows Password Reset.
Related Articles: