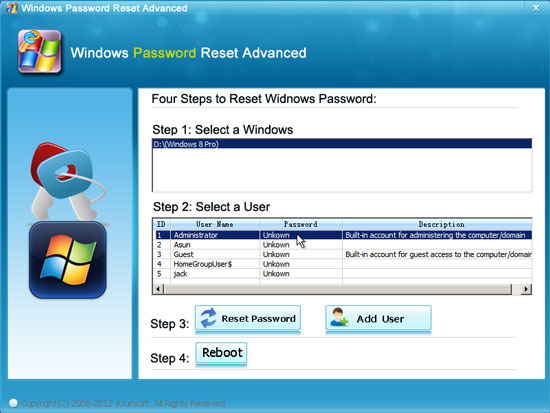Windows 8.1 is the update version for Windows 8. In common with other versions of Windows operating systems, it also allows users to set a personalized password to guard its security. But occasions may be that you may lose or forget the password you set because of stress or because of your frequent change of password due to your strong security consciousness or some other reasons. So in this article, we will list four options for you to reset Windows 8.1 password in case you forgot your Windows 8.1 password.
If you forgot your standard user account password, but there is still another administrator account you can login to, then you can reset your forgotten standard user account password from Control Panel.
1. Open the Power User Tasks Menus and then open Control Panel, and click on “User Account”.
2. Click “Manage another account” item.
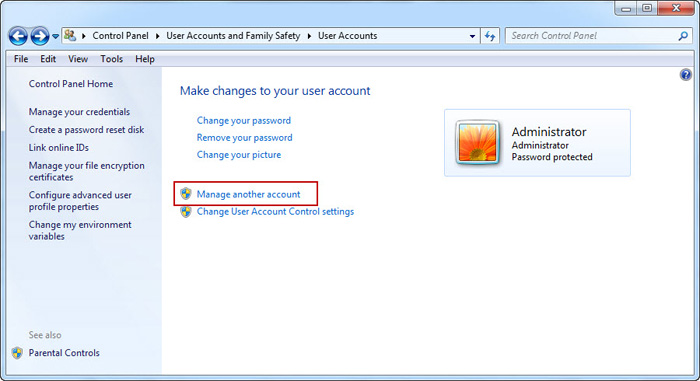
3. When all the user accounts are listed out, you choose a password protected local user account whose password you forgot and then click “Change the password” item.
4. When the Change user’s password window appears, you type in your new password and type in again to confirm it. (Here you can also set a password hint optionally if you like)
5. Click “Change password” button to save the change.
This method is only available in the Windows 8.1 Professional and Enterprise editions on the condition that you still can login to your Windows 8.1.
1. Right click “My Computer” icon and choose “Manage” item to open Computer Management window.
2. On the left pane, double click to choose Local Users and Groups and then double click to choose Users folder.
3. From the list of all user accounts, you right click the one you forgot its password and select the item “Set Password”
4. Click “Proceed” button to continue and you can reset your forgotten password by typing in a new password and typing in again to confirm it and then click “OK” button.
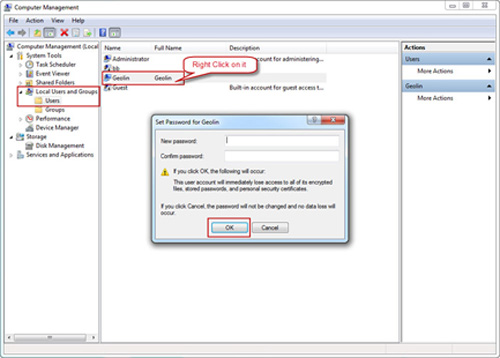
This method also requires to login with administrator privileges to change your forgotten password.
1. Open Power User Tasks Menus and then open an elevated Command Prompt.
2. Type in command like the followings: “net user Username Newpassword” such as “net user Asunsoft 2011”and press Enter.
3. Close the Command Prompt windows and restart your computer, and then you can login to your Windows with the new password.
This method requires no administrator account to login but only two external objects you can obtain: a universally used USB flash drive or CD/DVD disk and another computer you or your family or friends can access as an administrator.
1. Free download Asunsoft Windows Password Geeker Advanced and install it on another accessible computer.
2. Plug in a USB flash drive or CD/DVD disk to the accessible computer. Start the software, when its main interface shows, you first choose USB device or CD/DVD as the media type to burn, and then specify the USB or CD/DVD by choosing its name from the pull-down list, and lastly click “Begin burning” to burn the software to the USB or CD/DVD.
3. When the burning process completes, transfer the USB or CD/DVD to your locked computer. Start your computer and set it boot from the USB flash drive or CD/DVD-ROM from BIOS setup by changing the device boot order, details can refer to the following two links:
How to set windows 8 computer Boot from USB Flash Drive
How to set windows 8 computer Boot from CD/DVD-ROM
4. When it boots from the USB or CD/DVD disk loaded with the Asunsoft Windows Password Geeker Advanced, the software will start automatically and show you a clear and friendly interface. You operate according to the on-screen steps step by step to reset your forgotten password. First select the Windows 8.1 system. And then select your username whose password you forgot from the list of User accounts. And next you click Reset Password button to reset. When its password was reset as Blank in the list, you click Reboot button to restart your Windows 8.1 and take out your USB or CD/DVD disk.