Setting a password for your Microsoft Excel files containing important and valuable data can effectively protect them from being modified or even accessed. After setting a password, you can choose to cancel it easily when you need it no longer at any time. But there are also occasions when you may have got to remove Excel password when you yourself lost access because of password forgetting or password lossing.
When you think the password is needless, you can easily cancel it just do as how you set the password originally. Cancel your needless password like the followings:
1. Open your Microsoft Excel workbook. The Password dialog box pops up, you type in correct password and click OK button to open it.
2. Click File menu and then choose Save as sub-menu.
3. In Save as dialog box, click on Tools button next to the Save button and select General Options item from the pull-down list.
4. In General Options dialog box, empty the password in Password to open box and Password to modify if you set both. And then click OK button.
5. Click Save button in Save as dialog box to save the changes.
And then you can open your originally password-protected MS Excel file directly without a password.When you forgot or lost your Excel password, you can remove your forgotten or lost password even more easily just like the followings:
1. Click the quick link to download and install Asunsoft Excel Password Clearer. After installation, launch it.
2. Click Open button (or select the File | Open File menu item) on the top left corner in its maininterface.
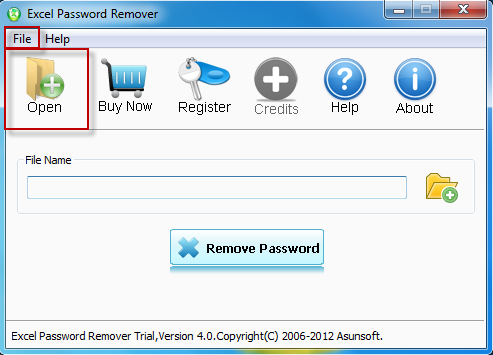
3.Browse all the password-protected Excel documents, select the target one and then click Open button to import it to Excel Password Clearer software. Or you can directly double-click on the target Excel document.
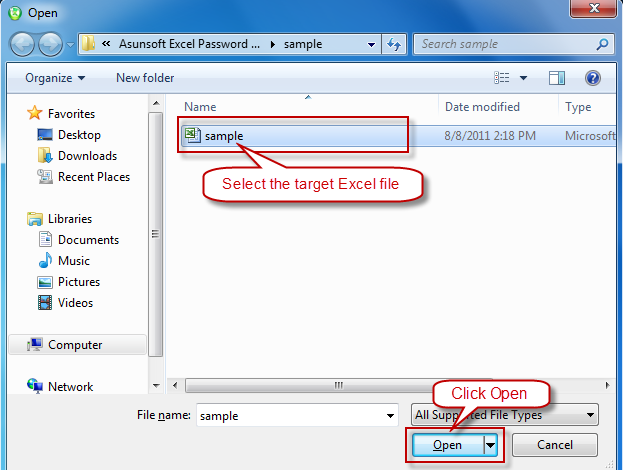
4. Click Remove Password button to start removing Excel password, the program decrypts the given document using Online document decryption server. Click OK to continue when the following prompt information pops up.
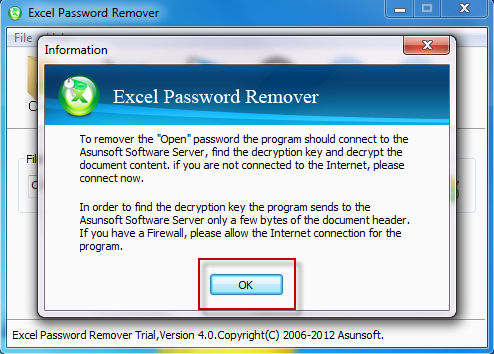
5.Click Open button to open the originally password-protected Excel file directly when you see the prompt that The File decrypt Successfully.
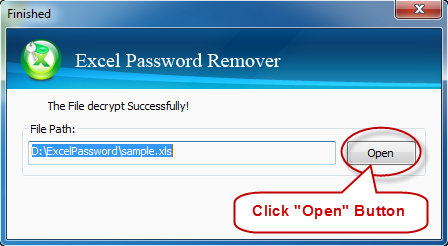
Of course, besides removing your forgotten or lost Excel document password, you also have effective solutions to recover forgotten or lost Excel password completely. See How to Recover Excel Password with A 100% Effective Solution.