Asunsoft Password Geeker is a powerful password recovery tool kit which can remove/reset local and domain password for Windows 8, 7, Vista, XP, Windows Server 2012, 2011 2008, 2003, 2000, recover lost password for Microsoft Word, Excel, Access, Outlook, PowerPoint, RAR, ZIP, PDF etc. This tutorial will show you how to use it to recover any password without data lost or file damaged.
Asunsoft Password Geeker has three editions such as: Personal, Professional, Advanced. There are some differences in these editions, Advanced edition has the maximal functions for any password recovery. All functions have been divided into three parts:
Part 1. Remove Windows Administrator and User's Password, including Windows 8/7/Vista/XP/2012/2011/2008/2003/2000.
Part 2. Recover Password for Databases, including Microsoft Access.
Part 3. Recover Password for Files and Archieves, including Microsoft Word, Excel, Outlook, PowerPoint, RAR, ZIP, PDF.
Remove all windows password including Windows 8, 7, Vista, XP local administrator/user password and Windows server 2012/2011/2008/2003/2000 domain administrator/user password. Now we take Password Geeker Advanced for example to show you the step-by-step guide. Before this you need to download and install Password Geeker on a computer you can access as administrator, prepare a writable CD/DVD or USB Flash Drive.
Step 1. Run the software and choose Part 1 to create a Password Recovery Disk.
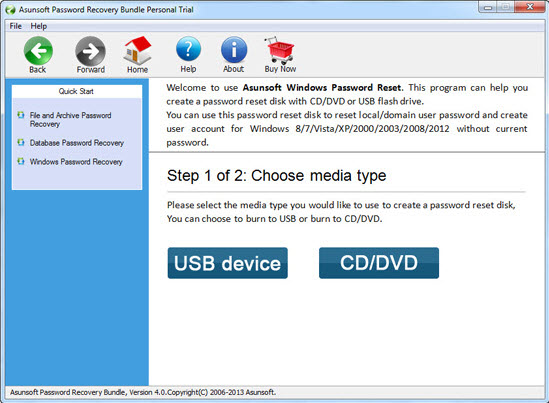
Option 1: Create a password recovery disk with USB.
1. Plug in a writable USB Flash Drive and choose USB Device.
2. Select you drive name from the pull-down list.
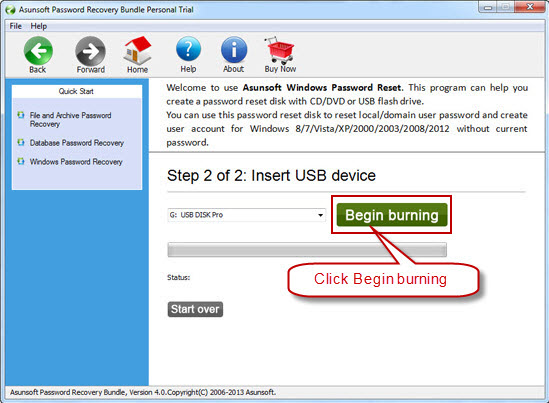
3. Click Begin Burning button, the burning process will start.
4. Burning completed successfully, take out you USB Flash Drive.
Option 2: Create a password recovery disk with CD/DVD.
1. Plug in a writable CD/DVD and choose CD/DVD.
2. Select you drive name from the pull-down list.
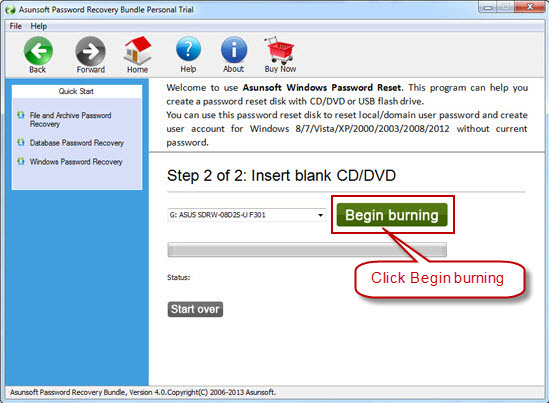
3. Click Begin Burning button, the burning process will start.
4. Burning completed successfully, take out your CD/DVD.
After successfully complete burning, transfer the recovery disk to your locked computer to remove Windows password.
Step 2. Insert or plug in your Password Recovery Disk to you locked computer(remove WIndows 8/7/Vista/XP/2008/2003/2000 local password) or Server computer(reset Windows server 2008/2003/2000 domain password), set the computer to boot from CD/DVD or USB.
If you have any problem about this step, please refer to:
How to Set Computer Boot from CD/DVD-ROM via BOOT Menu or BIOS.
How to Set Computer Boot from USB Flash Driver via BOOT Menu or BIOS.
Step 3. After your computer booting from Password Recovery Disk, the software will start and display a interface, then you can remove administrator or user password by a few clicks.
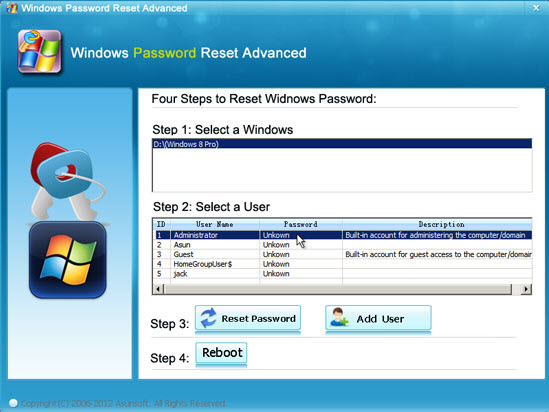
1. Select a Windows system you want to reset its users' password. All Windows system you installed will be shown in the combo box.
2. Click a user account from the user list. All user accounts of your Windows will be listed.
3. Click Reset Password button and click Yes when a confirm dialog pops up to reset user's password, then you can reset other users' password as well.
Note: If your system is Windows 8/7/Vista/XP, User password will be removed and show blank, you can log on without password. If your system is Windows server 2012/2011/2008/2003/2000, user password will be reset as Asunsoft@2012. To reset Windows domain password with Password Geeker Advanced is the same as the Steps 3. You also can refer to: Windows Domain Password Recovery with Windows Password Geeker Advanced.
4. After removing password successfully, click Reboot. When a confirm message pops up, eject password recovery disk, and click Yes to restart your computer then you can login your Windows again without/with new password.
Tips: Password Geeker Advanced allows you to create new administrator account to Windows 8, 7, Vista, XP, 2008, 2003, 2000, or domain administrator account to Server 2012/2011/2008/2003/2000 without loging. You can click Add User button to add a new user(Administrator) then you can login your locked computer with this new account. Refer to: How to Create a New User Offline When You Locked Out of Windows.
When you forgot your MS Access database Password, Password Geeker Advanced can help you quickly recover your lost password. Now, let’s see how it works.
Step1. Open a password protected Access file in Password Geeker by simply pressing the "Open" button and browse for the appropriate file. In the Open File Dialog, select the your file and click "Open".
Step2. Choose an attack type to recover your Access password. There are four attack types in our program for you to crack Access password. They are Brute-force Attack, Mask Attack, Dictionary Attack and Smart Attack and you can choose one of them to recover your password.
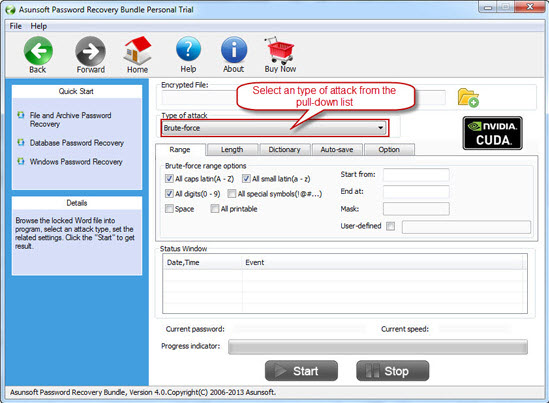
Option 1: Brute-force Attack or Mask Attack, the program will try all character combinations within specified length range.
Minimal password length: Set the minimum possible length of your password.
Maximal password length: Set the maximum possible length of your password.
Option 2: Mask Attack, you should offer some symbols of your password which you still remember. So that the program will try all possible passwords which includes these symbols.
Option 3: Dictionary Attack, click "Dictionary" on the tabbar. Simply select the desired dictionary file. The program will try all keywords in the dictionary. In addition, you can select an option "Smart mutations" or "Try all possible upper/lower case combinations"
Step 4. You have choose a attacking method, click "Start" button to start cracking. For a moment, the password of your Access databases file will be displayed. You can copy and use it to open your locked file.
Password Geeker Advanced also can be use to unlock or open a password protected file such as Word, Excel, PowerPoint, RAR, /ZIP, PDF. Please see how it works.
Step1. Open a password protected file/archieves by simply pressing the "Open" button and browse for the appropriate file. when the Open File Dialog appears, select your target file/archieves and click "Open".
Step2. Choose an attack methods to recover your password. There are four attack methods for you to greatly thortten the time of password recovery. They are Brute-force Attack, Mask Attack, Dictionary Attack and Smart Attack.
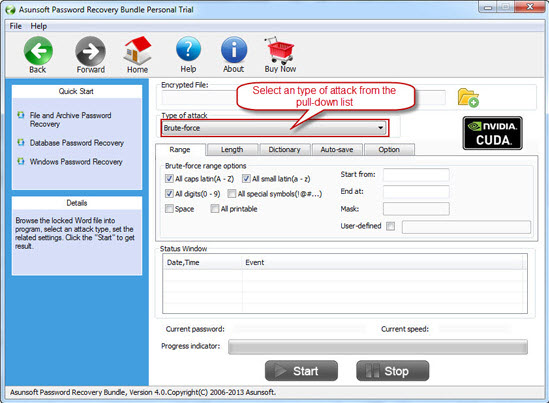
Option 1: Brute-force Attack or Mask Attack, the program will try all possible character combinations within specified length range.
Minimal password length: Set the minimum possible length of the password.
Maximal password length: Set the maximum possible length of the password.
Option 2: Mask Attack, you should give some symbols of your lost password if you still remember partially. Then the program will try all possible passwords which contains these symbols given by you.
Option 3: Dictionary Attack, click "Dictionary" on the tabbar and simply select the desired dictionary file. In addition, you can select "Smart mutations" or "Try all possible upper/lower case combinations" option.
Step 4. You have chose a attacking method, click "Start" button to start attacking. Then your password will be displayed.