When using pc it is very necessary to backup files regularly because your data would be lost without warning. There are quite a few ways to backup data on pc. As a matter of fact, Windows has its built-in feature to backup data. For example, on Windows 8, you can backup your personal data with its built-in backup utility. If you are also a Windows 8 user, read this article to see how to backup files with its File History Feature.
Maybe you have not used the File History feature in Windows 8. There a two options you can choose to access File History.
Option 1: Go to Control Panel -> System and Security and you can find the File History.
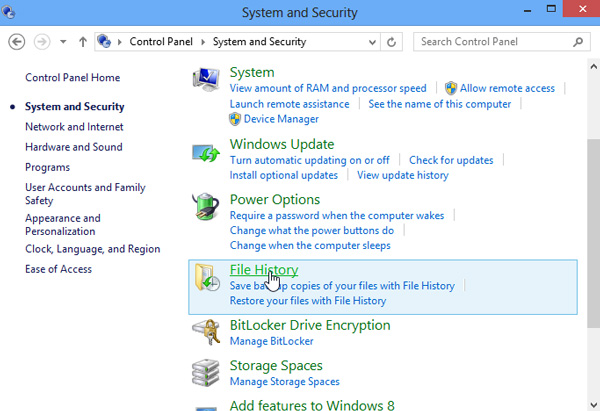
Option 2: Open search charms bar. Select "Settings" option under the search box. Type in "File History" in the search box and the File History should be immediately displayed on the left pane.
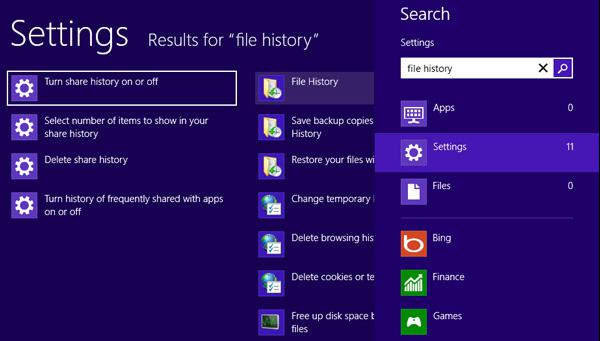
In Windows 8, the File History feature is disabled by default. You should turn on it manually when you use it for the first time.
2.1 Plug an external drive or a USB memory stick to your computer.
2.2 Click or tap on the Turn on button.
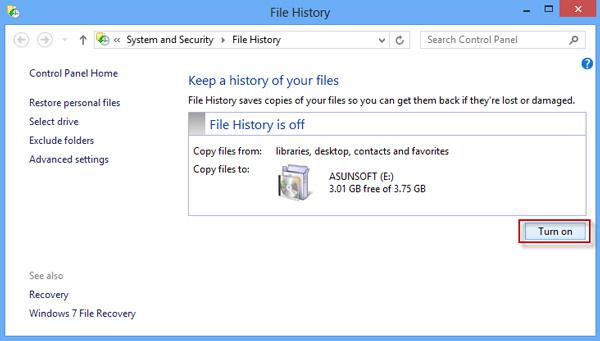
Tips: If it is your first time to open File History, the "Turn on" button will be grey before you insert your external drive or usb stick.
Click "Run now" link then it will start to backup immediately and the "Run now" link turns to be "stop" link. The time it will take depends on the size of your files. When backup complete, the "stop" link turns back to be "Run now" link again.

If you want to exclude folders you don’t need to backup, click Exclude folders link on the left side of the File History Window.
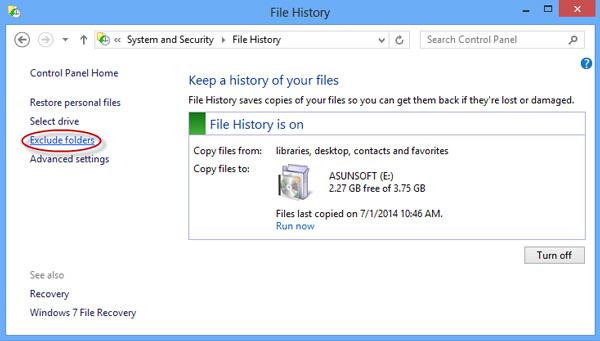
Click Add button to browse your folders. And select the folders you don’t want to backup to add them into the area as below. Then click "Save changes" button.
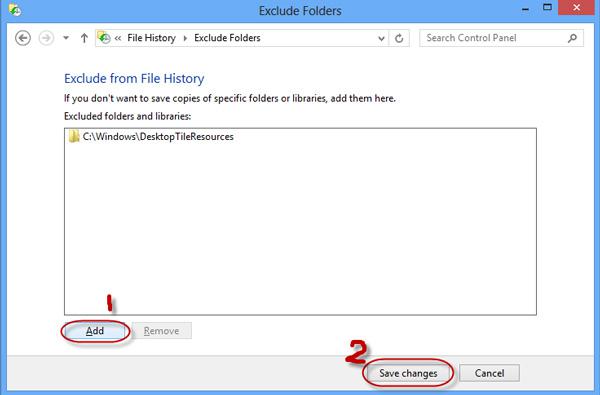
In addition: If you want to change the default settings of File History, click "Advanced settings" link.
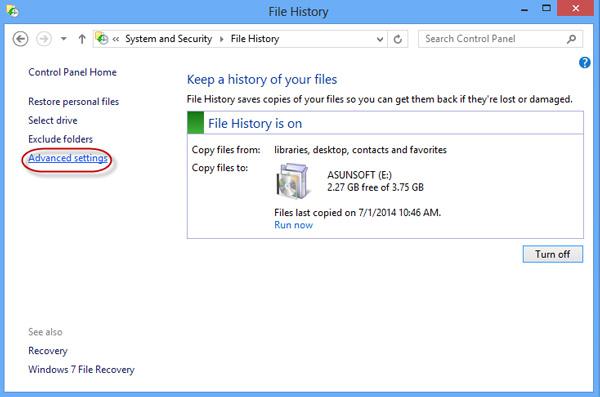
On the Advanced settings window you can choose how often you want to backup your files, how long you want to keep your backed up files and change the size of offline cache.
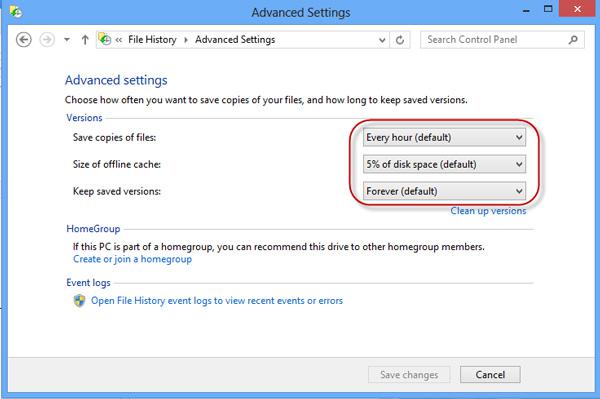
When everything is ok click on Save changes button to better perform files backup.