Mouse potatoes may hear about that when there is something wrong with our computers, Windows will provide a platform named Safe Mode, where users can solve many problems conveniently, hard ware or software. Then do you know how to make use of it fully? Now I’m going to take you to know how to boot Windows in Safe Mode and how to reset Windows Password in Safe Mode.
Safe Mode is a special mode available in all versions of Windows, which can help you repair mistakes of the system by doing half the work, with no exception of performing a password reset. To boot from Safe Mode, please make sure that there is another Administrator account in your computer. Now let’s see how to start Windows in Safe Mode and use it to reset Windows Password.
1. Restart or power on your computer, and immediately press and hold the “F8” key before the Windows login screen appears.
2. In the Windows Advanced Boot Options Menu screen, use arrow keys to select Safe Mode and press Enter.
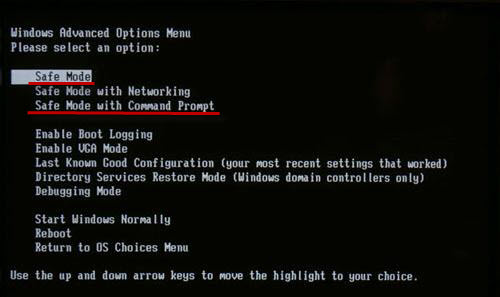
3. Select that user account with administrator permissions you can login in.
4. Windows boot into Safe Mode.
1. When your system is in Safe Mode, click Start button and choose Run. Input “lusrmgr.msc” command to open the Local Users and Groups Window.
2. On the coming Local Users and Groups Window, expand Local Users and Groups, and then expand Users.
3. Right-click the account that you need to reset the password for, and then click Set Password and click Proceed to continue.
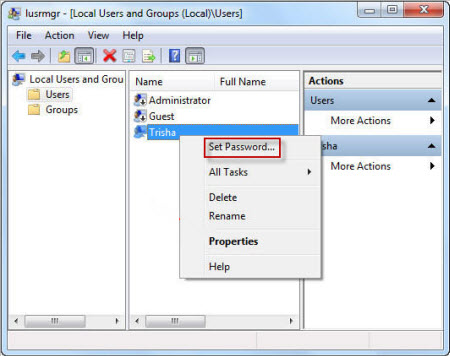
4. Type in the new password and confirm it, and then click OK.
5. Restart your computer and you have reset your Windows password successfully and can login with the newly set password.