Windows Password Geeker Professional is an easy to use password recovery software with friendly graphic user interface. If you forgot Windows local administrator or other standard user password, this software can help you a lot for that it can easily reset all versions of Windows Operation System including Windows 10/8/7/Vista/XP/2012/2011/2008/2003/2000 local admin password and standard user password with CD/DVD or USB Flash Drive easily within a few minutes. This tutorial will show you how to use Windows Password Geeker Professional to reset password for Windows 10/8/7/Vista/XP/2012/2011/2008/2003/2000 password with CD/DVD or USB Flash Drive step by step.
Step 1: Download and install Windows Password Geeker Professional on anther computer you can login as administrator.
How to get "Windows Password Geeker Professional"
You can download the full version after purchasing Windows Password Geeker Professional, and then install it on Windows 10, 8, 7, Vista, XP, 2012/2008, 2003, 2000.
After you click Buy Now button on our website, it will navegate you to another order platform, Swreg/Regnow, which is one of the most popular e-commerce platform of world. You will receive a e-mail with download link in it when you successfully process the purchasing. The procedure is easy and secure.
Step 2: Run the software to create a password recovery disk with CD/DVD or USB.
Note: You have to do this on another computer.
Option 1: Create a password recovery disk with USB.
1. Plug in a writable USB Flash Drive and choose USB Device.
2. In second step, select you drive name from the pull-down list. Click Begin Burning button, the burning process will start.
3. Burning completed successfully, take out you USB Flash Drive.
Option 1: Create a password recovery disk with CD/DVD.
1. Plug in a writable CD/DVD and choose CD/DVD.
2. In second step, select you drive name from the pull-down list. Click Begin Burning button, the burning process will start.
3. Burning completed successfully, take out your CD/DVD.
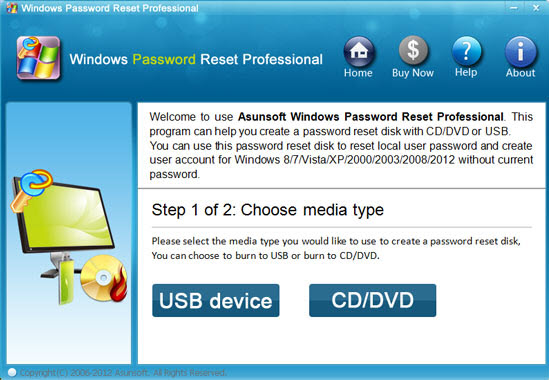
Step 3: Plug in the newly password recovery disk to your locked computer, boot the computer from CD/DVD or USB.
Start your locked computer (Windows 10, 8, 7, Vista, XP, 2012, 2011, 2008, 2003, 2000 local user) and press BIOS entry key as soon as possible to get into the BIOS SETUP table, change the devices boot order, After you saving the change, your computer will restart automatically and boot from your recovery disk.
1. Insert your CD/DVD Password Recovery Disk. Start/Restart your computer and press F2/DELETE (How to Enter Your BIOS SETUP via BIOS Key) immediately and repeatedly until the SETUP table pops up.
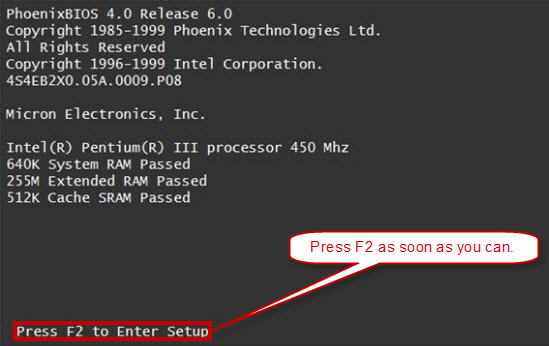
2. BIOS(COMS) setup main menu appears, now you can use up/down key to choose BIOS FETURES SETUP. Hit Enter key to enter BIOS FEATURES SETUP table.

3. Press ↑/↓key to highlight Boot Sequence and hit Enter, choose A, CDROM, C for the Boot Sequence device. Then press F10 to save your setting and reboot your computer. Your computer will boot from your password recovery disk.
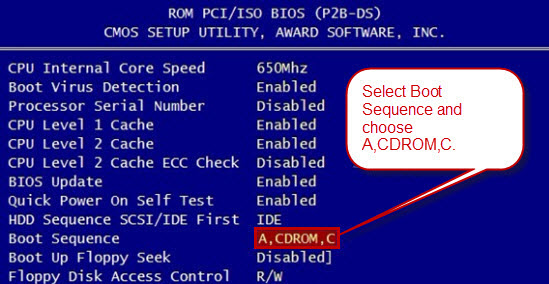
More examples: How to Set Computer Boot from CD/DVD-ROM via BOOT Menu or BIOS
Plug in your password recovery disk you have created with USB Flash Drive and set your computer to boot from USB. If your BIOS version is AMI, follow the procedures. It is easy and important.
1. Press F2/Delete (How to Enter Your BIOS SETUP via BIOS Key) as soon as you can while your PC reboots until the BIOS SETUP screen appears.
2. Looking for a tab relating to booting in the BIOS SETUP screen, it is called "Boot" in this example. You can use ←/→ key to select and open it. You'll see a submenu that's specific to the PC Drive boots sequence. Use ↓/↑key to highlight "Hard Disk Drives", hit "Enter".
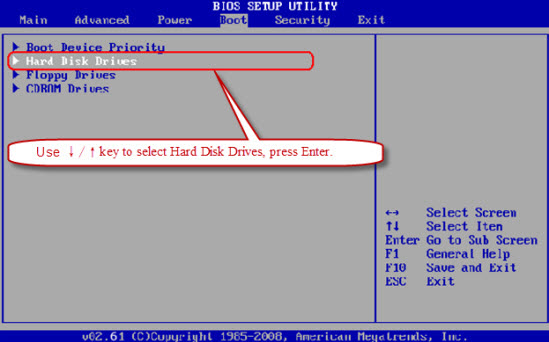
3. Use ↓/↑key to select "1st Drive", hit "Enter" key.
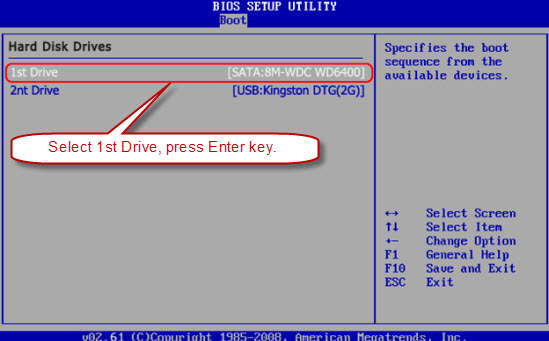
4. Go on enter Boot Settings, then the Boot Device Priority item.
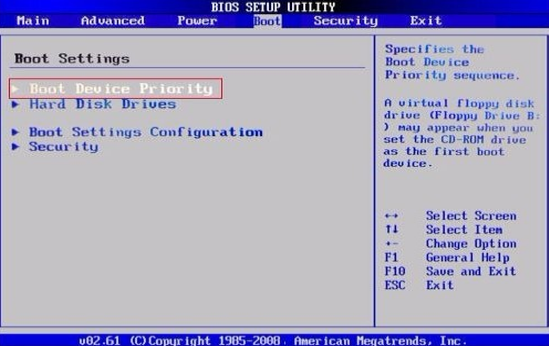
5. Enter Hard Disk Drives.
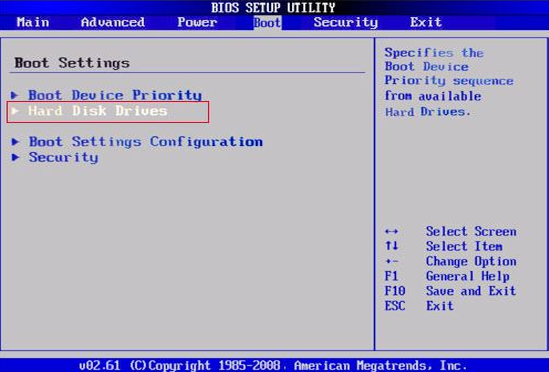
6. Select "USB: your USB brand", and press "Enter" key to set the USB Flash drive as the first bootable option.
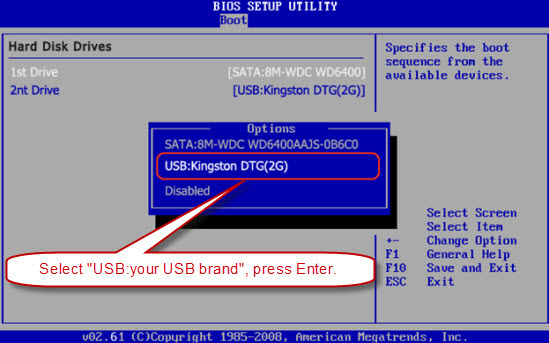
7. Then you can see USB Flash Drive is the first boot device.
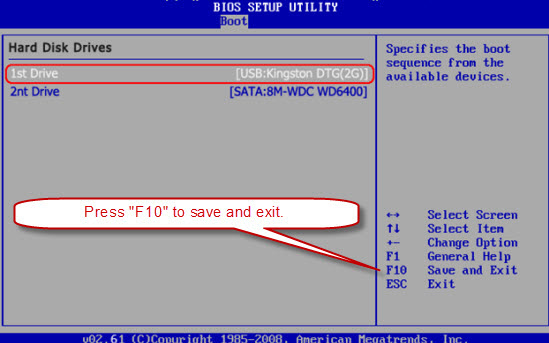
8. When you done the operations, press "F10" to save and exit. Select "OK" and press "Enter" key, then the computer will reboot and boot from USB Flash Drive(your Windows password recovery disk).
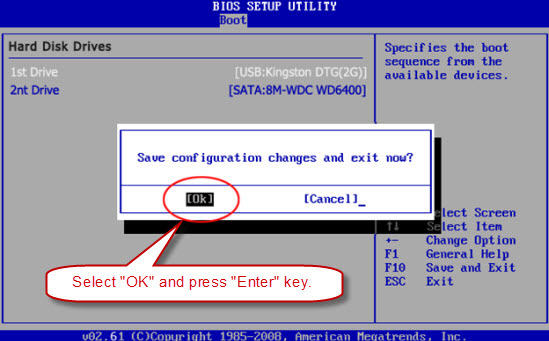
More examples: How to Set Computer Boot from USB Flash Driver via BOOT Menu or BIOS
Step 4: Reset local password by a few cliks.
Now you can reset your windows user account password instantly.
1. Select a Windows system from the system list. All Windows system will be shown in list.
2. Click a user account from the user list. All user accounts of your Windows will be listed.
3. Click Reset Password button and click Yes when a confirm dialog pops up to reset user's password, then you can reset other users' password as well.
Note:
If your system is Windows 10/8/7/Vista/XP, Windows Password Geeker Professional will reset the password as blank, you can log on without password.
If your system is Windows Server 2012/2011/2008/2003/2000, the password will be reset as Asunsoft@2012 by default, you can logon with this new password.
4. After resetting password successfully, click Reboot. When following dialog pops up, eject password recovery disk, and click Yes to restart your computer then you can feel free to login without password.
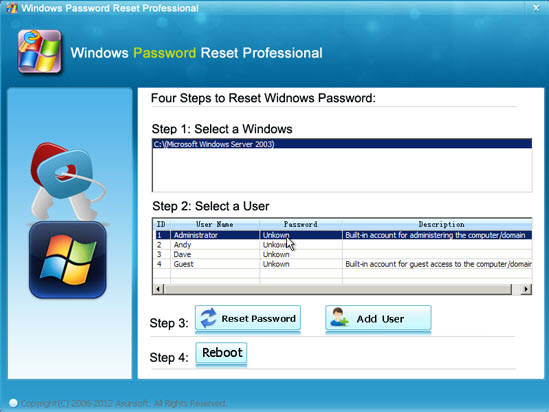
Tips: Windows Password Geeker Professional allows you to create new local administrator account to Windows 10, 8, 7, Vista, XP, 2012, 2008, 2003, 2000 without loging. You can click Add User button to add a new user(Administrator) then you can login your locked computer with this new account. Learn more: How to Create a New User Offline When You Locked Out of Windows.