There are several ways to make a factory reset HP laptop on Windows 8, Windows 7, Vista and XP. You can choose the right one according to your condition.
Windows 8
Windows 7
If you can start your Windows 8 and login in it, you can choose this way to make a system recovery. Step as follow:
1. Close your computer, remove USB drive, cable, and the other external device.
2. Start Windows 8, and then run HP Recovery Manager as administrator on Start screen. You can type in HP Recovery Manager on search box to find it.
3. On I need immediate help column, choose Windows Recovery Environment, as follow
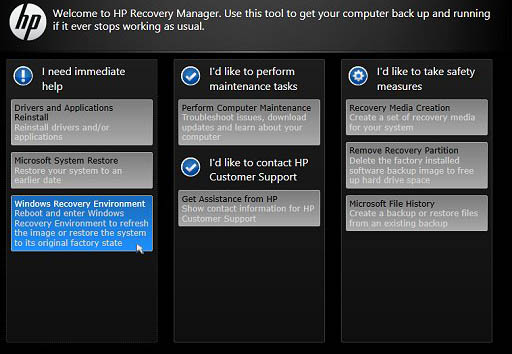
4. When Recovery Manager as your whether to reboot your commuter, click "OK". As follow
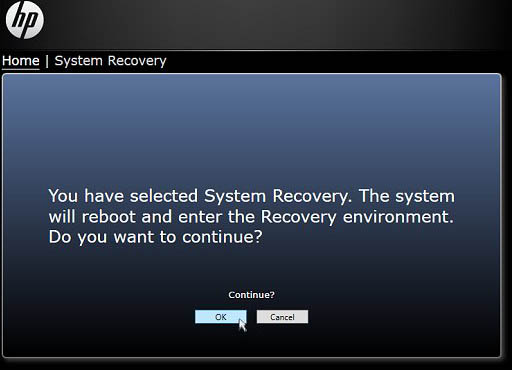
5. When Choose an option appears, click Troubleshoot option, as follow:
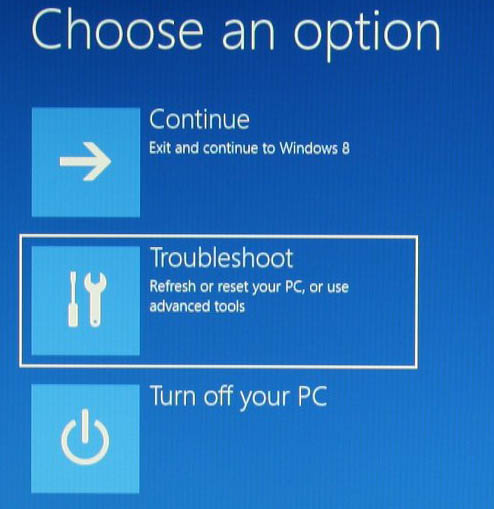
6. On the Troubleshoot screen, Choose Recovery Manager.
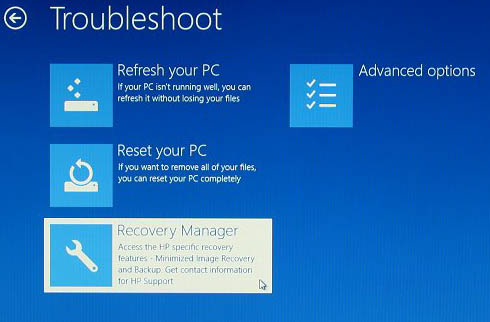
7. When HP Recovery Manager welcome screen appears, choose Minimized Image Recovery on I need immediate help column.
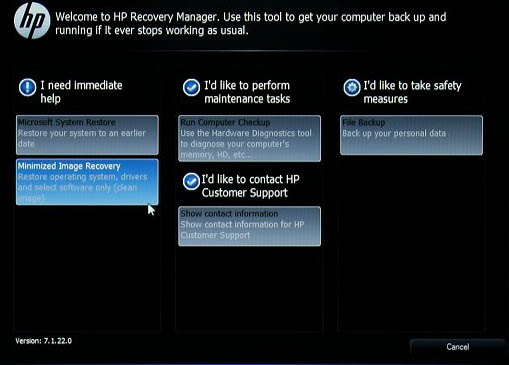
8. HP Recovery Manager will ask you to backup your personal files. If you want to backup files, choose Back up your files first (Recommend), or choose Recover without backing up your files, and then click Next.
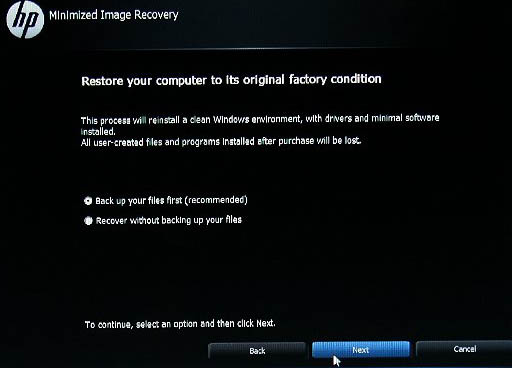
9. When Minimized Image Recovery appears, Click next to continue to the next step.
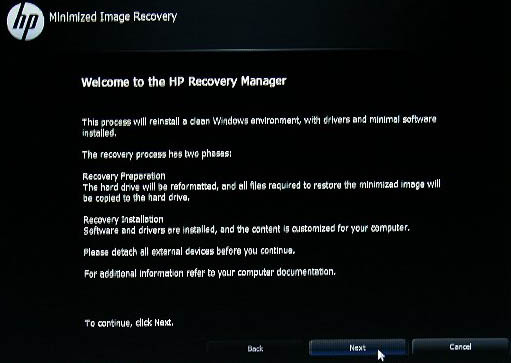
10. Choose Reformatting the Windows Partition of hard drive, and then click Next to continue. Wait for Recovery Manager to prepare the recovery environment. This process may takes about 30 minutes.
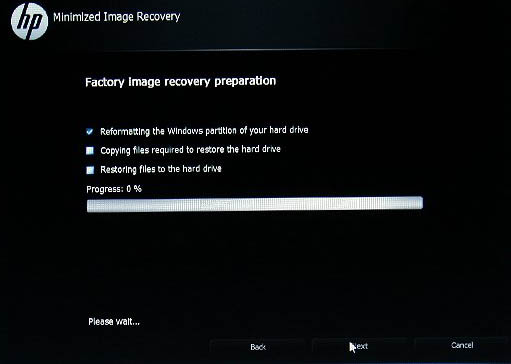
11. When recovery preparation is complete, click Next.
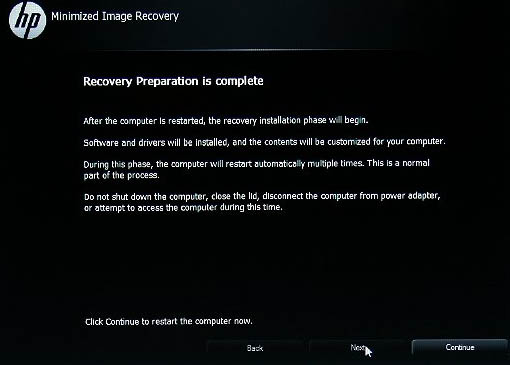
12. Factory reset is complete. Click Finish to Reboot your laptop.
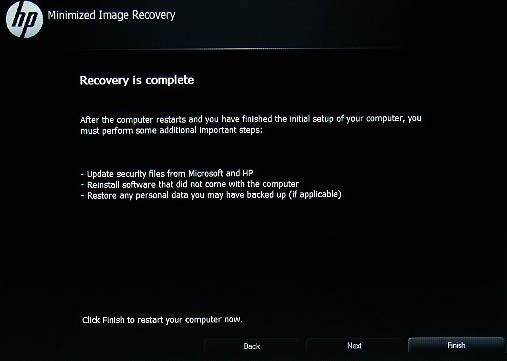
If you cannot start your windows 8 normally, you can try this way to reset your hp laptop to factory setting. Steps as below:
1. Shutdown your computer and then remove the external device from your commuter, such as printer, USB drive, USB Camera, faxes.
2. Power on your computer, and press F11 repeatedly until the Choose your keyboard layout screen appears, and then choose keyboard layout. The computer will restart, and Choose an Option screen appears. Click Troubleshoot.
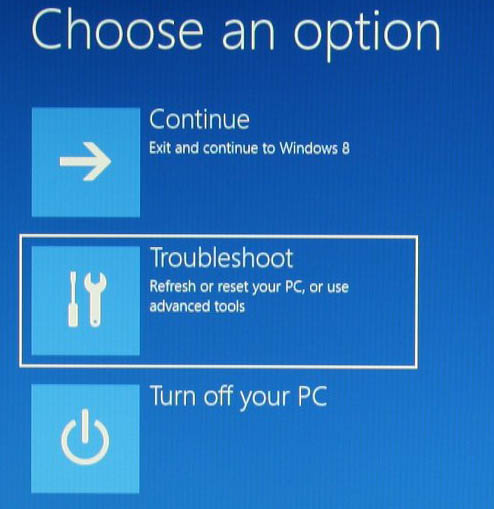
3. On the Troubleshoot screen, choose Recovery Manager.
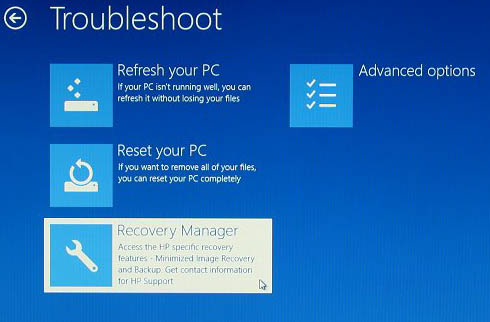
4. On the following screen, choose Windows 8 operation system.
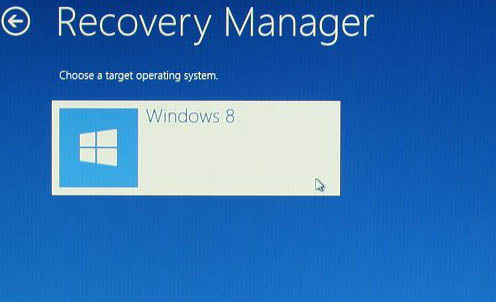
5. On the following screen, choose Minimized Image Recovery.
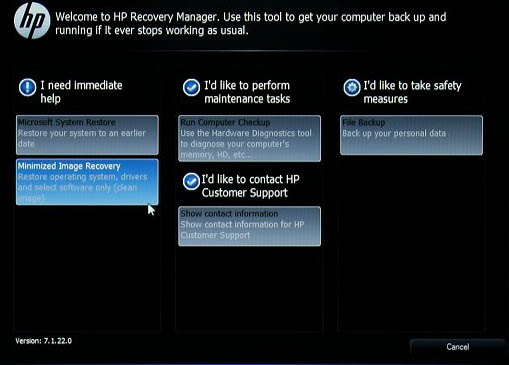
6. The remaining steps are the same as the steps 8, 9, 10, 11 and 12 of Factory reset from Windows 8, and you can see the remaining steps here steps 8, 9, 10, 11 and 12 of Factory reset from Windows 8.
This section describes how to use USB drive media to perform a Windows 8 system recovery on HP laptop. You can receive a Recovery disk from HP support or create a USB recovery media by HP Recovery Manager on Windows 8. Here I recommend you use Recovery Manager to create a USB recovery media or CD/DVD recovery media when you can start your windows 8 normally, and store it on safe place. To create a recovery CD/DVD/USB disk, see Creating Recovery Discs or Saving a Recovery Image to a USB Flash Drive in Windows 8.
Steps to perform a Factory Reset from USB drive:
1. To make Recovery Manager run smoothly, you should shut down your computer, and remove network cable, and the other unnecessary external device.
2. Boot the laptop from USB drive. Follow the steps below to boot your computer from USB drive.
2.1 Power on computer and press Escape key repeatedly until Startup Menu appears.
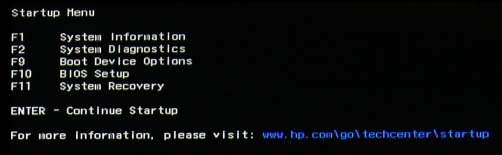
2.2. Press F9 to open BOOT Device Options Menu, and then select USB flash drive to boot the computer from it. If you cannot select USB drive or your computer fail to boot from the USB drive, please Disable Secure Boot on HP laptop.
When you have restored your computer to factory setting, you have to enble secure boot option to make windows 8 boot correctly.
3. When a screen ask you to choose run system recovery from Run program from media or Run program from hard drive, choose Run program from media, and click Next.

4. When HP Recovery Manager opens, select Minimized Image Recovery.
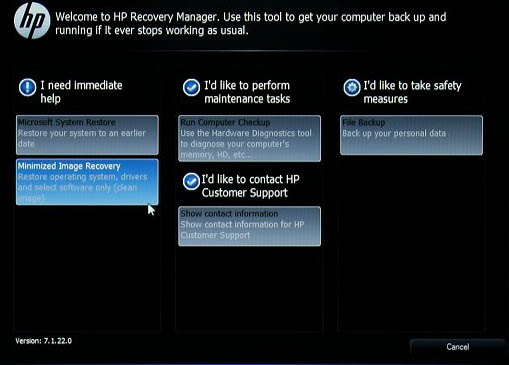
5. The remaining steps are the same as steps 8, 9, 10, 11 and 12 of Factory reset from Windows 8. See the remaining steps.
Perform a factory reset from recovery disc (cd/dvd) is very similar to the process Factory Reset from USB drive. First you need to get a recovery disc which you can receive from HP support or create it with Recovery Manager on Windows 8. Using Recovery Manager to create a recovery disk, see Creating Recovery Discs or Saving a Recovery Image to a USB Flash Drive in Windows 8.
Key steps to perform a factory reset hp laptop from recovery disc:
1. Get a recovery disc.
2. Close your computer and disconnect the network cable, USB drive, and the other external device.
3. When power on your computer, press Escape key repeatedly until Startup Menu appears, press F9 to open Boot Device Options menu, and then choose CD/DVD drive to boot from.
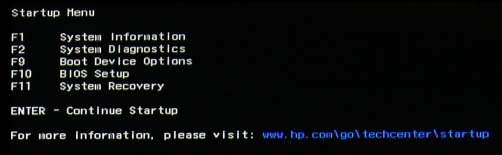
If your laptop cannot boot from CD/DVD drive, please Disable Secure Boot on HP laptop. When you have restored your computer to factory setting, you have to enble secure boot option to make windows 8 boot correctly.
4. And the remaining steps, you can refer to Factory reset from USB drive.
If you can login your windows 7, you can use this way to perform a factory reset on your computer. Follow the step by step guide below:
1. Login your windows, and Backup your per si on al files to a USB drive or other external hard drive.
2. Start -> All programs -> Recovery Manager -> click Recovery Manager to run it.
3. Click System Recovery under I need help immediately.
4. When Recovery Manager asked you to your want to restore the computer to its original factory setting. Choose "Yes", and click Next.
5. The computer restarts, and if the Recovery Manager program is on hard disk correctly, you will see see Recovery Manager screen again.

5. Click System Recovery.
6. Choose "Recover without backing up your files", and click "Next".
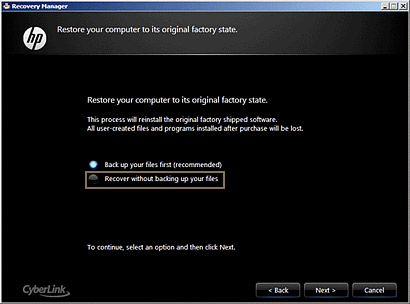
7. Wait for the System Recovery Manager to perform a system recovery on your computer.
8. Click "Finish" to reboot computer, and you get a new windows 7 system.
This section explains how to restore your hp laptop to factory setting with Recovery Manager from hard drive. Step as follow:
1. Important! After factory reset on you laptop, all data will be lost, so you must backup your personal data before making a factory reset on your computer. You can backup your data to USB drive if you can login your windows 7, or you can use Winpe boot disk to get into your computer and backup your personal data. See How to create a Windows pe boot disk.
2. Shutdown the computer and Remove USB drive or other external devices.
3. Turn on HP laptop and press F11 repeatedly until Recovery Manager appears, and then choose System Recovery on first column.

4. At this step, you can choose "Backup the files (recommend)" to backup your personal files. I recommend you login windows 7 or Use Windows PE boot disk to backup your files rather than this tool. If you don't want to back up the file, click choose "Recover without backup your files" and click Next to continue.
5. Recovery Manager will process a system from the backup file. When the System Recovery is finished, click "Finish" to reboot your laptop.
6. When computer restarts, you will get a new system, and you have to reinstall applications.
Reference:
Performing an HP System Recovery (Windows 8)
Performing an HP System Recovery (Windows 7)
Related Articles: