In the morning, my work computer prompted me that my password was going to expire, but what confused me was that it needn’t a password to login at all. Each time I started my computer only by hitting Enter to enter the desktop directly. What can I do to stop it popping up to annoy me?
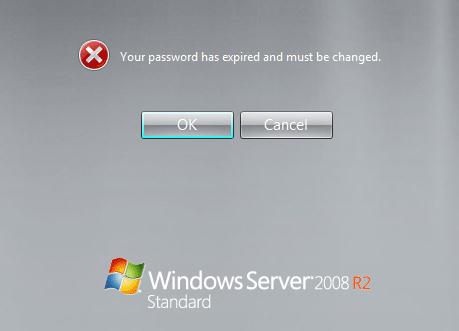
Windows may notify you login screen that your password is expired and ask whether you want to change it now or not. Its purpose is to help enforce password policies. Generally, the default time limit that allows users to change their password before expiration is 14 days. In Windows 7 and Windows Server 2008 R2, the default time limit is 5 days.
You right click My Computer and choose Manage option to open Computer Management window, and later double click Local Users and Groups, choose Users file. When it shows you all the accounts, double click the account you want to turn off its password expiration. Later tick in the check box before Password never expires option. Click OK is done. And you will get rid of frequent prompts to change your password.
Open an elevated command prompt and type in the following command:
net accounts/maxpwage:unlimited
The disadvantage of this option is that it set the maximum password age for all accounts on your computer to unlimited.
If you want to turn off password expiration for an individual user account, you can execute the command as follow:
WMIC USERACCOUNT WHERE Name= ‘XXXX’ SET PasswordExpires=FALSE
By choosing one of the above two methods, you can turn off password expiration to your specific user account easily and won’t bothered again by the prompts.