This tutorial provides detailed and intuitive guides on how to use Asunsoft Windows Password Geeker for Mac to reset password for Windows 8, 7, Vista, XP, 2012, 2008, 2003 and 2000 by creating a bootable CD/DVD Windows password reset disk on Mac. No technician or special skills required! You can try it yourself with the step-by-step guides.
Guide to Use Asunsoft Windows Password Geeker for Mac
Step 1: Download Asunsoft Windows Password Geeker for Mac (Personal Edition, Professional Edition, Advanced Edition) which was provided as ISO images on a Mac computer.
Step 2: Burn the software to a blank or erasable CD/DVD to create a bootable CD/DVD password reset disk.
1. Go to Application >> Utilities >> Disk Utility successively. Choose according to the order of the following screenshots.
Select "Application" icon.

Then select "Utilities" icon.
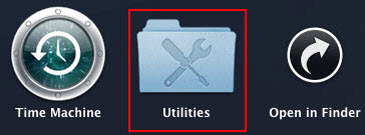
Click "Disk Utilities".
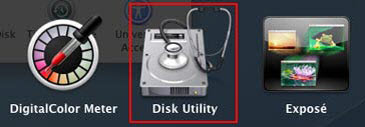
2. Insert a blank or erasable CD/DVD disk.
3. Add the ISO file to Disk Utility by choosing Menu >> File >> Open Disk Image >> Select the ISO file or you can also dragging and dropping the ISO file to the left pane in the Disk Utility window directly.
4. Select ISO file and click "Burn" button on the top left corner to open the burn setting dialog.
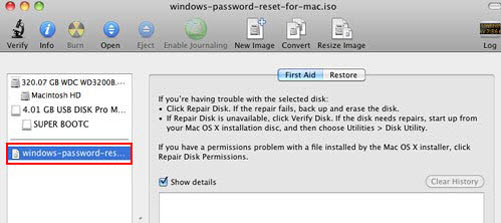
5. In the burn setting dialog, you specify the destination (your blank or erasable CD/DVD) to burn and then click Burn button to burn the disk.
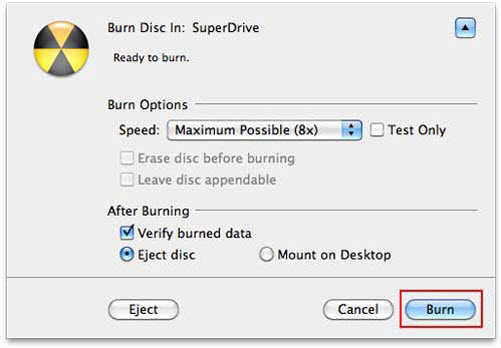
6. Wait a short moment to burn and after the burning is 100% completed, Congratulations, you have successfully created a bootable CD/DVD password reset disk on Mac. Now you can remove it.
Step 3: Transfer the created bootable CD/DVD password reset disk into the Windows computer you want to reset its password. Start your Windows computer and set it boot from CD/DVD-ROM in the BIOS setup utility. For more detailed information, you can refer to: How to Set Computer Boot from CD/DVD-ROM via BOOT Menu or BIOS.
Step 4: After your computer has booted from the CD/DVD password reset disk, the Asunsoft Windows Password Geeker for Mac will start automatically and now you can reset your password at will just following its on-screen guides.
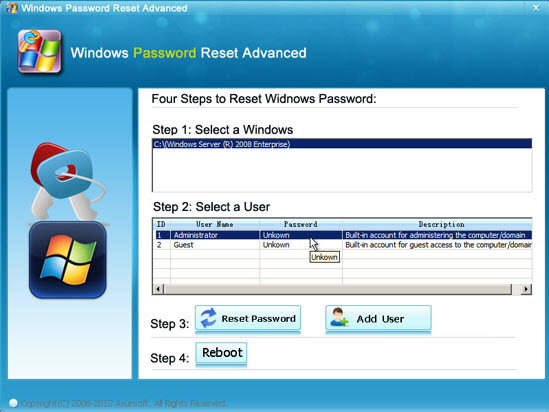
As you can see from the above screenshot, it has divided into four small steps to reset your Windows password, now follow it step by step.
4.1 Select the Windows system you want to reset its password if there is more than one system installed on your computer.
4.2 In the User list, you will see all the user accounts are listed and you select the user name of your target account.
4.3 After you select a user name, you click Reset button to reset or remove its password. And click Yes to confirm your resetting when a prompt message pops up.
4.4 When the password of the selected user name changed from Unknown to Blank. You click Reboot button to restart your computer. And when a prompt message pops up, you remove your CD/DVD first and then click Yes to continue.
When your computer restarts, you can login your Windows with no password or with new password.