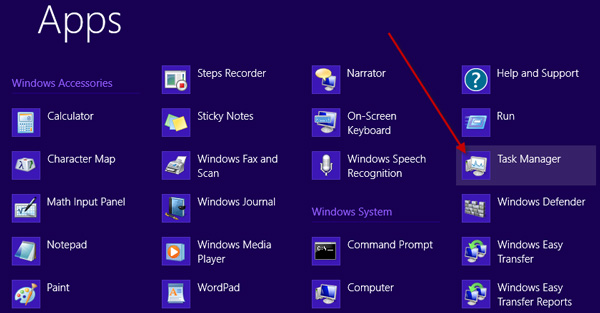The task manager plays an important role for Windows users. We usually use it to check resource usage, terminate some programs and check system process. However, Windows 8 has made some improvements on task manager, which makes many users especially beginners have no idea where the task manager is located. As a matter of fact, there are many ways to find it. Here introduce 5 options to open task manager on Windows 8.
On Windows 8 traditional desktop right click on any blank space on the task bar and select "Task Manager". Then the task manager quickly opens. It is thought to be the fastest way.
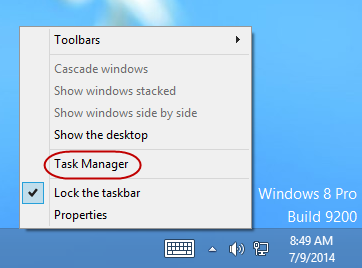
Press Win + X key combination. A menu which is called "Power User Tasks Menu" pops up from the lower left corner of Windows 8 screen. Click on "Task Manager" to open it.
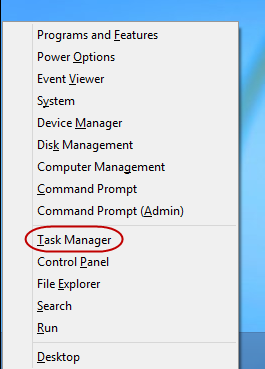
Press Win + R key combination to open the "Run" dialog box. Type the command "taskmgr.exe" and click on "OK". The task manager should be opened.
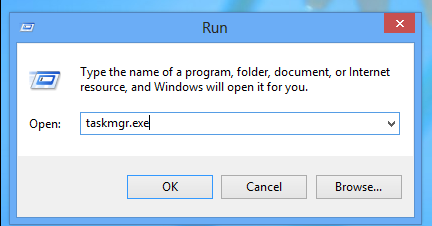
Press the traditional shortcuts Ctrl + Alt + Del. On the displayed interface select "Task Manager".
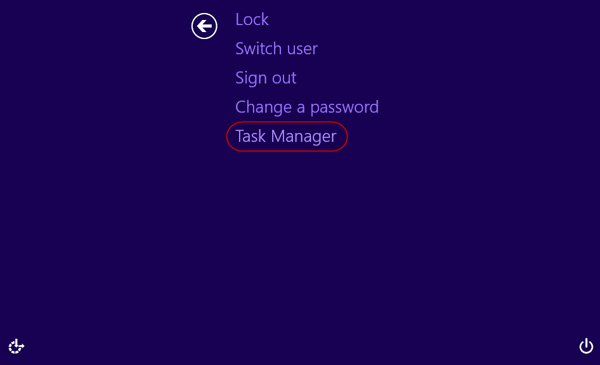
Press Win + C to bring out Windows 8 charms bar. Click on "Search".
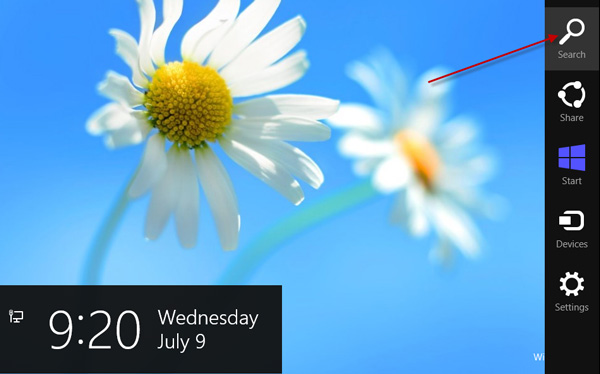
Make the "App"s under the search box selected. Type "task" in the search box. The "Task Manager" small icon immediately displays on the left pane. Just click on the icon to open the task manager.

Alternative: In additional, you can right click any space on your Windows 8 start screen. On the popped up bar at the bottom of your screen, click on "All apps".
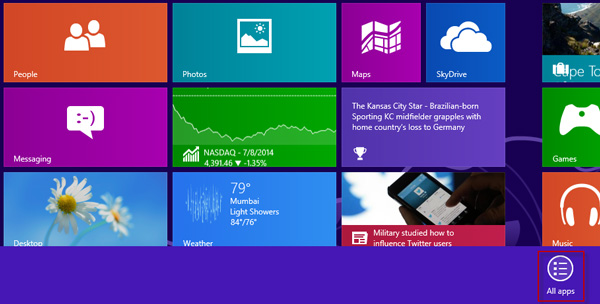
Then all apps will be displayed on the "Apps" interface. Find "Task Manager" to open it.