You may be all familiar with the term IP address, but few may pay attention to how to view their own IP address. But once there was something wrong with the Internet, we can check the IP address to do some simple repair. After reading this article, I believe you can easily view your IP address on your Windows 8 without any difficulties.
1. Right click on the Network icon and select Properties item which will brings you to Network and Sharing Center.
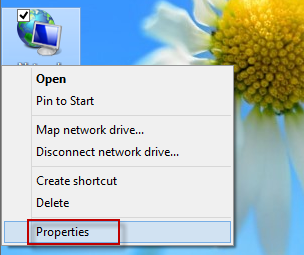
2. Click on the network name link corresponding to the network card you currently use and want to view its IP address. Here you can see Ethernet.
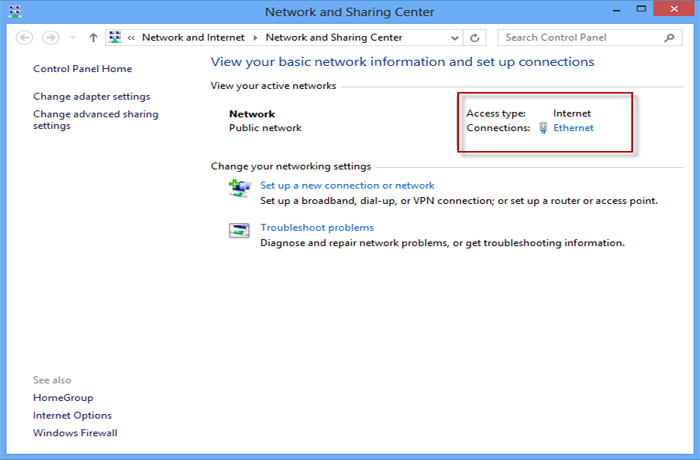
3. Then the connection status window will open. Click Details button to enter Network Connection Details pane to view more details including IP address.
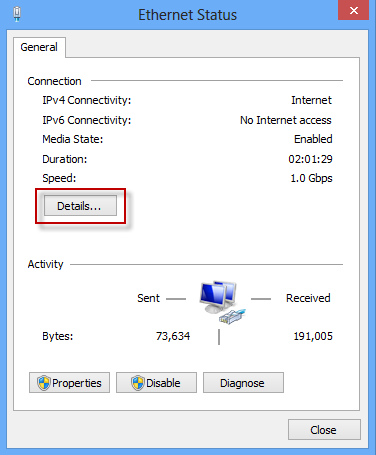
4. Locate to IPv4 Address, that’s what you’re looking for.
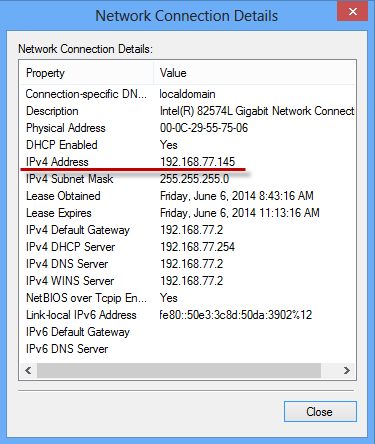
This is one of the most commonly way allowing you to view your IP address. You can also view your IP address with a dedicated command.
1. Press Windows + X keys simultaneously to bring out Start Menu and select Command Prompt to open Command Prompt window.
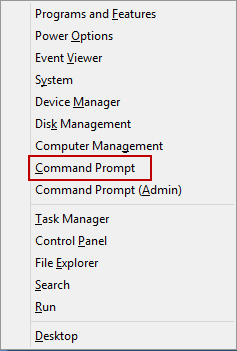
2. In Command Prompt window, type in the command: ipconfig and press Enter key to execute it.
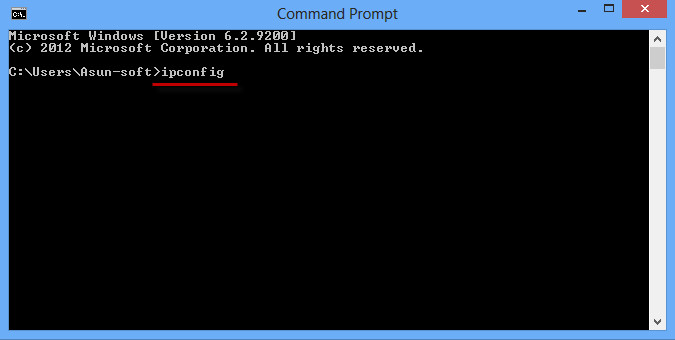
3. The number serials right to IPv4 Address is the IP address you are looking for.
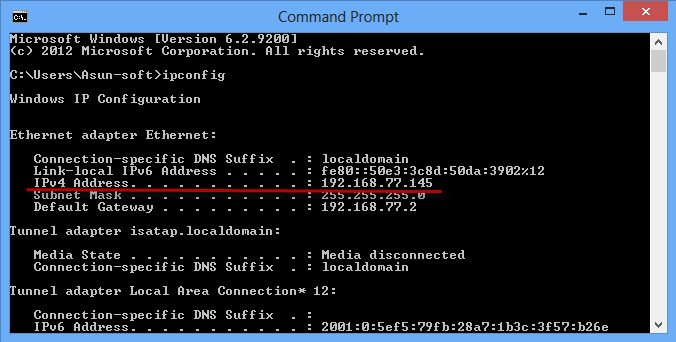
Both ways introduced are easy and effective, aren’t they? Just pick up one and try out it now.