Excited about Microsoft’s transformative Windows 8? As long as you run certain Windows system on your current computer including Windows 7, Microsoft allows you to upgrade to your desired Windows 8. Now this tutorial gives guidance on how to upgrade your current Windows 7 to Windows 8. You can upgrade your Windows 7 Home Basic, Windows 7 Home Premium or Windows 7 Ultimate to Windows 8.
Before you upgrade your current Windows 7 to Windows 8, you have to get yourself Windows 8 ISO image file. You can download it from Microsoft’s official website in advance or you can upgrade online to buy and download it.
1. Insert your USB flash drive or CD/DVD Windows 8 installer. Double click on the Run setup.exe in Auto Play window to start upgrading.
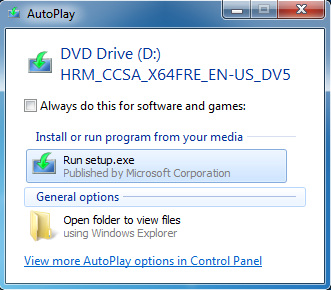
2. Start preparing Windows 8 installation.
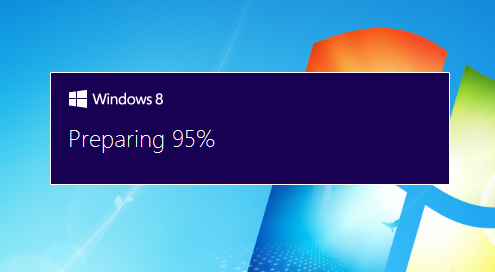
3. Enter your Windows 8 product key which will be provided when you purchased and download Windows 8. And then click Next button to go on.
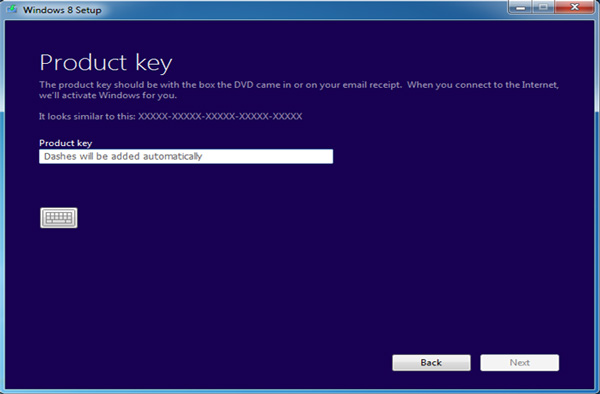
4. Check I accept the license terms and click Next button to go on.
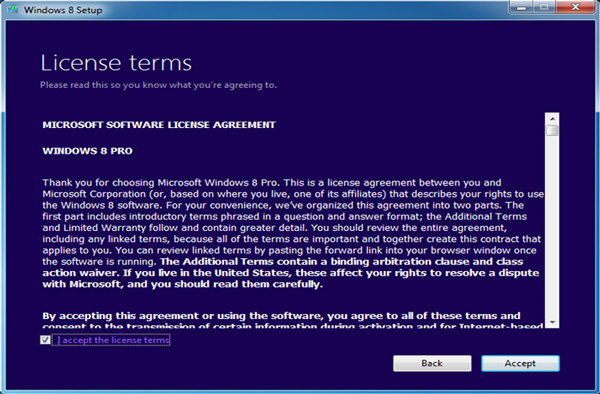
5. Choose what to keep according to your own will and click Next button to go on.
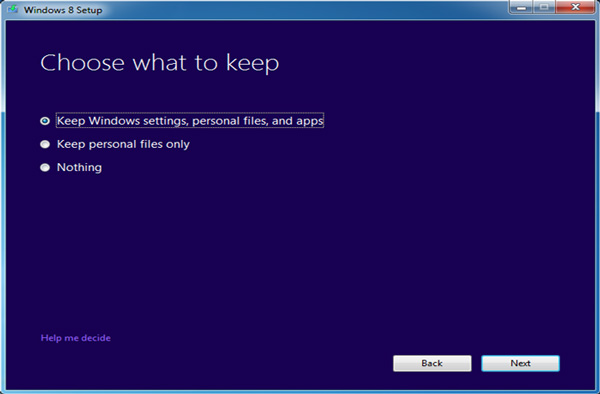
6. Now it will take a short while to check whether your system is eligible to upgrade, for example to check whether have enough space or not or other incompatible problems.
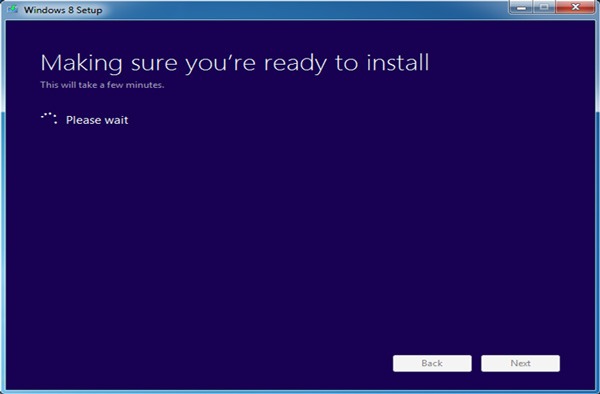
7. Only click Install button, the process of Windows 7 upgrading to Windows 8 will be completed all automatically.
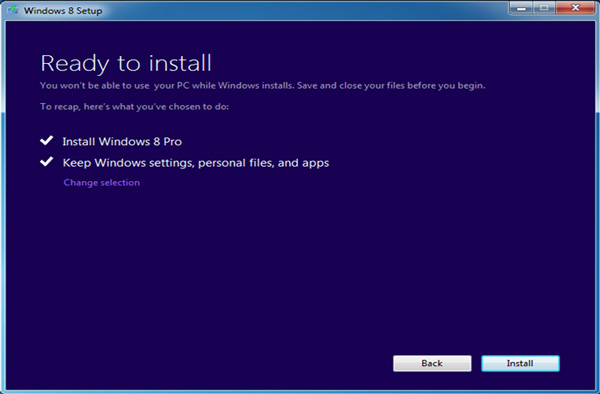
8. Now your system is installing Windows 8. Be patient to wait for some time.
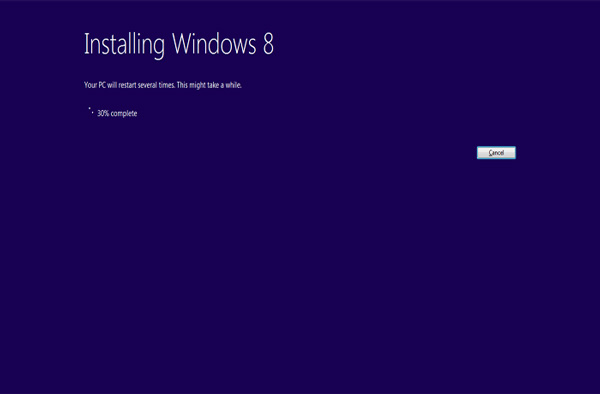
9. Pick a color you like for your Windows 8 and click Next button to personalize more for your Windows 8.
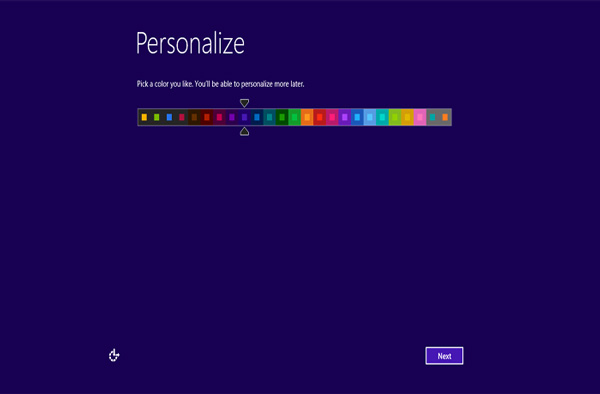
10. Click Use express settings or Customize optionally. Here click Use express setting for quicker starting for example.
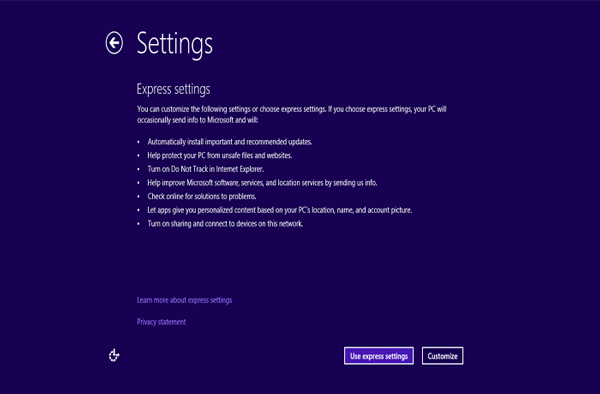
11. Set a password for your account to keep your account secure and click Next button to go on.
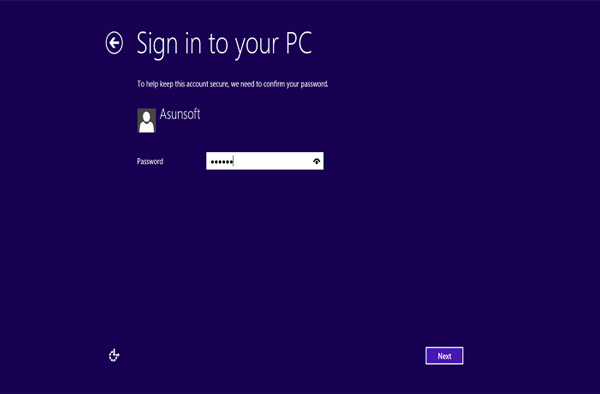
12. Optionally you can enter an email address to generate a Microsoft account. Here you click Skip button to continue using local account.
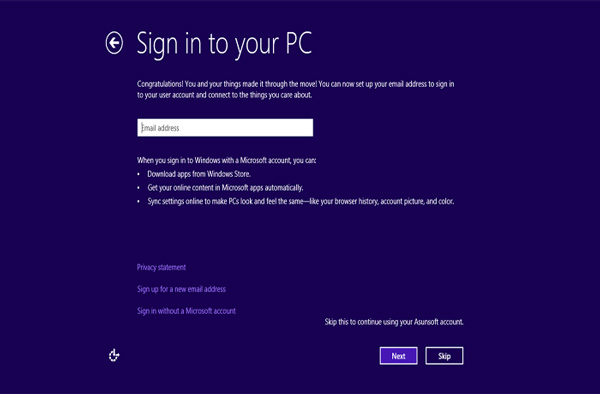
After checking for new ways to use Windows 8 and having got your PC ready, you will be greeted with Windows 8 Metro interface.
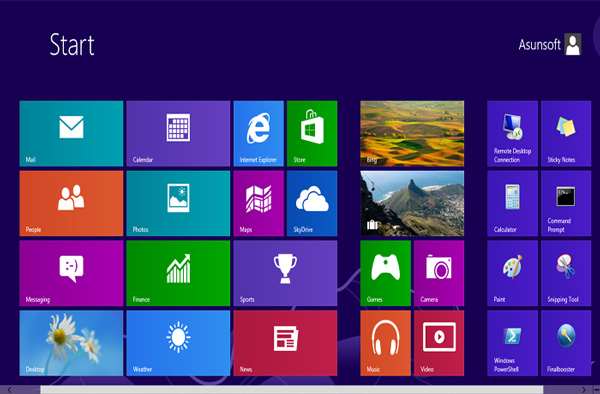
Congratulations! Till now you have successfully upgraded your Windows 7 to Windows 8.