This article will show you the easiest and efficient ways to reset Windows 8 password only with a small but crucial USB or CD disk. Now follow me to check out the ways to recover a forgotten password for windows 8 with USB or CD disk easily on HP/Dell/Acer/IBM Thinkpad/Sony/toshiba/Asus/gateway laptop and desktop computer.
It seems quite ridiculous to happen on you being locked out of your own Windows 8 computer, but it does happen under some unexpected situations. You may forget your password for quite a long time of no logging. Or your password has been changed by someone else without you being conscious of it. There are other cases that you may lose your access to your Windows 8 somewhat. Whatever, when this occasion happens, besides feeling upset, you have other choices to take initiative to find countermeasures to get back to your Windows 8 again. Then here comes the point that how can you get back to your Windows 8 again? Or how can you get back to your Windows 8 again easiest and quickest? Now this article gives you answers.
Choose One of Them to Check Out More:
With USB or CD disk to reset lost or forgotten password is the easiest way, and with Windows password reset disk created previously is the most easy, convenient and cost-free. With a Windows password reset disk in hand, you can easily reset your Windows 8 password following the steps below:
1. Start your locked Windows 8 normally and when it comes to the login screen, you input an incorrect password. Click OK when it prompts you that username or password is incorrect.
2. After you click OK, it will show you a Reset Password link under the password box. You insert your Windows password reset disk and click on the link.
3. Now you come to the Password Reset Wizard window, you click Next button to continue.
4. Specify your Windows password reset disk you inserted from the pull-down list and then click Next button to go on.
5. You type in a new password and type in again to confirm it. Optionally, you can also set a password hint for your new password just in case of forgetting again.
After the several a few clicks, you have successfully reset your lost or forgotten Windows 8 password with USB Windows password reset disk. And you can get back into your locked Windows 8 with the new password.
The above way requires that you create the password reset disk before you forgot your password, then what if you didn’t create such a password reset disk in advance? No worry, Asunsoft gives you the second chance to create a bootable USB/CD Windows 8 password recovery disk when you forget or lost your Windows 8 password.
1. Download and install Asunsoft Windows Password Geeker Advanced into a computer you can access as an administrator with Internet access.
2. Insert a USB or CD disk into the computer, run the software and burn the software to the USB or CD disk.
First, choose USB device or CD/DVD as the media type to burn.
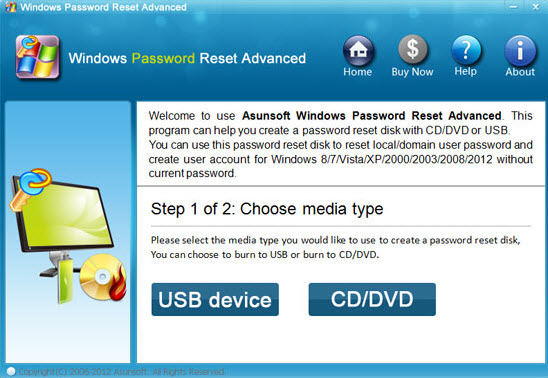
Then, specify the USB or CD drive name from the pull-down list to confirm it is the burning destination.
Last, click Begin burning button to start burning.
After the burning process is finished, you take out your USB or CD disk.
3. Transfer your USB or CD disk burned with Asunsoft Windows Password Geeker Advanced to your locked Windows 8 computer. Start your computer and set it to boot from the USB or CD password recovery disk. You can refer to the following links:
How to set computer to boot from USB flash drive
How to set computer to boot from CD/DVD-ROM
4. When your computer boot from the USB or CD disk, you reset your Windows 8 password with a few clicks.
First, make sure Windows 8 is the Windows System you chosen to reset password if it is not the only one system installed on your computer.
Then, select the target user account you want to reset its password from the user list.
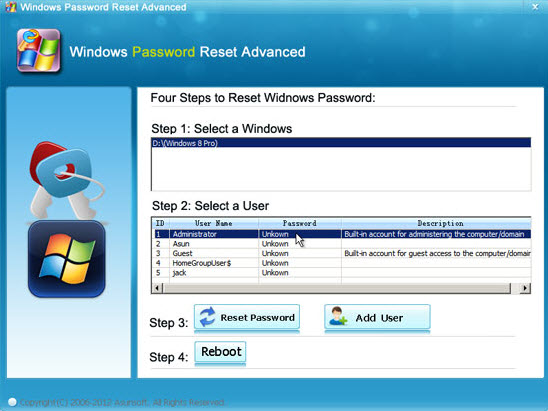
Next, click Reset Password button to reset password and click Yes when a prompt message to alert you to reset your password to blank.
Last, after your password has been reset as Blank, you click Reboot button to restart your computer. Remove your USB or CD disk when a prompt message pops up and click Yes to continue restarting.
When your Windows 8 computer restarts, you can login to your Windows 8 without the limitation of a login password.
After you have created a USB or CD password recovery disk with Asunsoft, besides resetting your forgotten or lost Windows 8 password, it also supports you to create a new user account with administrator privileges to regain your access to your Windows 8, by that means, you can reset/remove your old forgotten or lost password later or simply delete the account you forgot or lost its password.
Step 1. Download Windows Password Geeker from Asunsoft official website. Then install and Run it on an accessible computer.
Step 2. Run Asunsoft password software from the Start Menu, and then use it to make a USB or CD password recovery disk.
Step 3. Insert your USB or CD disk burned to your locked computer and set it to boot from the USB or CD disk.
Step 4. Select Windows 8 as the Windows system to create a new account.
Step 5. Then you click Add User button to create a new account, when a dialog appears, you type in a new user name and password, click OK.
Step 6. When the new user account has been created successfully and listed in the user list, you click Reboot button to restart your computer. When a confirm message pops up, you take out your USB or CD/DVD disk first and then click Yes to continue.
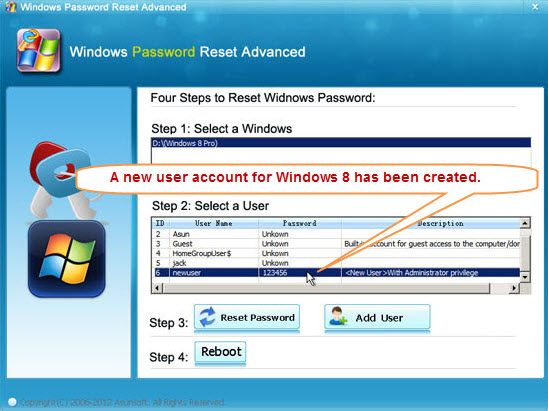
After your computer restarts, then you can login Windows 8 with this new user and its password you set.
Asunsoft Password Geeker is a more powerful and comprehensive password recovery tool with more functions. It is a suit to recover Windows password, Office password and Archives file password. Now we will illustrate you how to use it to recover Windows 8 password. The methods can be equally applied to recover password for other Windows systems. And if you are wondering how it can be used to recover Office program password or Archives file password, you can refer to How to Use Asunsoft Password Geeker for more details.
Download Asunsoft Password Geeker and install it on any comptuter you can access as administrator. After your installation, run the software, and when you are provided three options, you choose the one "Windows Password Reset" to reset your password.
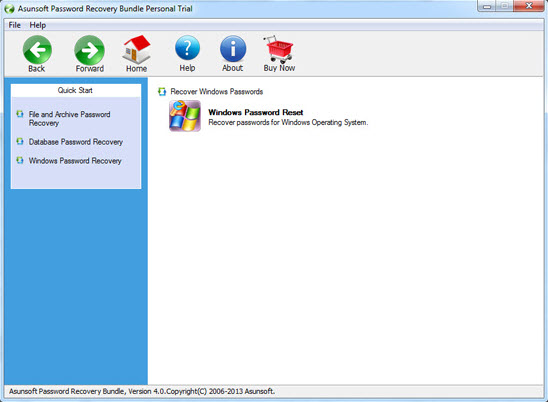
More Details you can refer to: How to Use Asunsoft Password Geeker
Whith this password recovery bundle, you can reset your Windows 8 password or created a new user account with Asunsoft Password Geeker successfully.