You may want to recover your excel password if you forgot or lost your excel password for reasons. If you are in the mentioned situations, then you will be locked out of your Excel files and important data so that you cannot access to it, edit it or make any other changes to it.
Fortunately, professional Excel Password Geeker offers a 100% effective and satisfactory solution, which can recover your forgotten or lost Excel password easily. So once you found that you are locked out of Excel file either because of forgetting or password losing, don’t be silly to give up trying recovering or simply thinking of redoing an Excel.
As long as you closely follow the detailed instructions outlined below, and you will found that to recover forgotten or lost Excel password is not difficult at all. Similar for other Microsfot Office program password recovery like Access, Outlook, PowerPoint and Word.
1. Click the link to download and install Asunsoft Excel Password Geeker from its official website. After installation, it will run automatically.
2. Click Open button on the top left corner or click File menu > choose Open Files in its main interface.
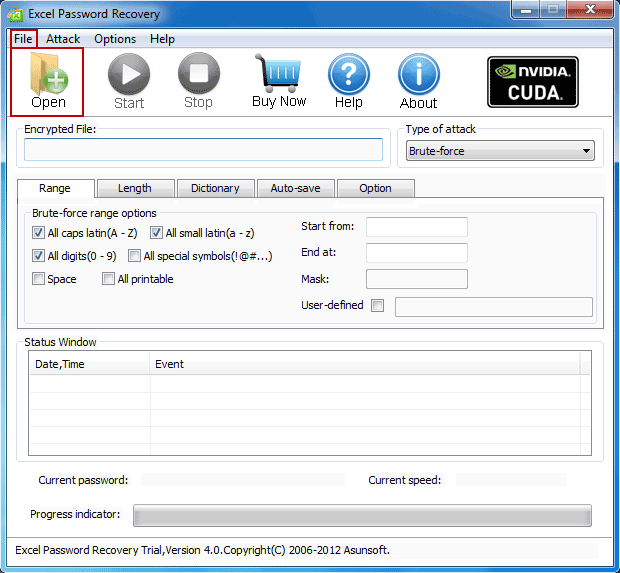
3. Click the target password-locked Excel file to make it selected and then click Open button in the Open File window.
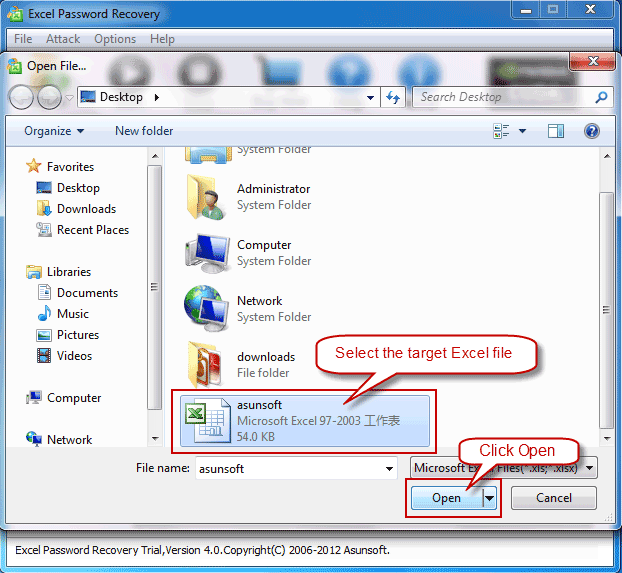
4. Click the pull-down list under Type of attack like the following screenshot shows and select one attack type from the four.
Select one according to your own situations:
Select Brute-force Attack if you remember nothing of your password.
Select Mask Attack if you can still remember parts of your password.
Select Dictionary Attack if you use regular words or phrases for your password which just come in the range of Asunsoft built-in dictionary or you can create a dictionary with words or phrases you frequently use.
Select Smart Attack allows you to start the recovery without any more manual settings. It recovers automatically and smartly without any attack settings.
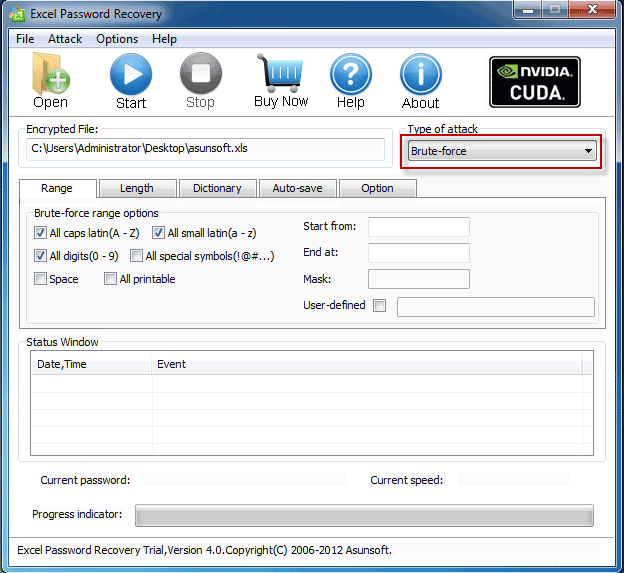
5. Make corresponding Attack settings to speed up the recovery process.
a. Range setting is for Brute-force attack and Mask attack to specify and narrow down the range of password.
Tick All caps latin (A-Z) if your password may include upper-case letters.
Tick All small latin (a-z) if your password may include lower-case letters.
Tick All digits (0-9) if your password may include numbers.
Choosing other three options or not by the same analogy as above.
Fill in a Mask on the right hand if you chose Mask attack. For example, if you still can remember your password made up of 4-charcters and started with the number A, you can fill in with the mask: A***.
b. Length setting is for Brute-force attack only.
c. Dictionary setting is for Dictionary attack.
Select a dictionary: The dictionary can be Asunsoft built-in dictionary, a dictionary downloaded from the Internet or a dictionary created by you yourself.
Choose other options Smart mutations, Try all possible upper/lower case combinations or Convert to OEM encoding freely.
6. Click Start button or click Attack menu > choose Start item to start recovering forgotten or lost Excel password.
7. Click Copy button to copy the recovered password and then click Open button.
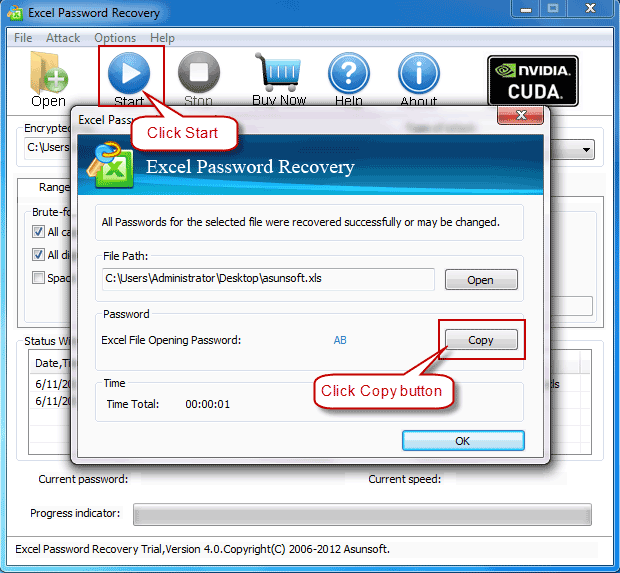
8. Paste the copied password in the Password Box to open.
If you have more confusions, please refer to How to Use Excel Password Geeker for more details.