This article aims at telling you how to use Asunsoft Windows Password Geeker Raid to reset your forgotten password for Windows Server 2012/2011/2008/2003/2000 on RAID 0, 1, 2, 3, 4, 5, 6, 10 storage by burning a bootable USB or CD/DVD password reset disk.
Guide to Use Asunsoft Windows Password Geeker Raid
Step 1: Purchase Asunsoft Windows Password Geeker RAID and install it on any accessible Windows computer.
Step 2: Run the software and burn it to the USB flash drive or CD/DVD disk to create a bootable password reset disk.
2.1 Insert an available USB flash drive or a blank or erasable CD/DVD disk into the computer. Run the software, and choose USB device or CD/DVD as a media to burn.
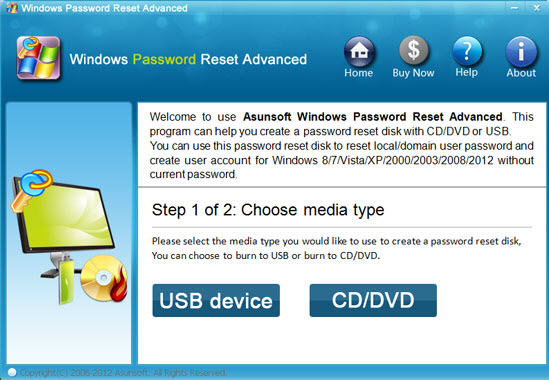
2.2 Specify the drive name you inserted (USB or CD/DVD drive name) from the pull-down list and click Begin burning button to start burning.
When the burning is finished, you take out your USB or CD/DVD.
Step 3: Transfer your USB flash drive or CD/DVD disk to the locked server computer. Start your computer and set it boot from the bootable password reset disk. As for how to set a computer boot from USB or CD/DVD, please refer to:
How to Set Computer Boot from CD/DVD-ROM via BOOT Menu or BIOS
How to Set Computer Boot from USB Flash Driver via BOOT Menu or BIOS
Step 4: When the locked computer boots from the password reset disk, the Asunsoft Windows Password Geeker Raid in it will start automatically as well and shows you its interface with four small steps on it just like the following screenshot, you operate by following step by step.
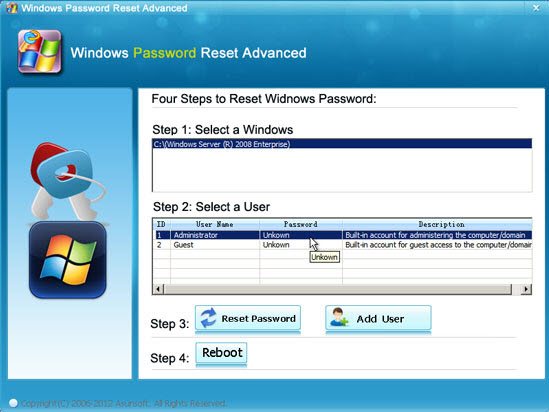
4.1 Select the Windows you want to reset its password if there is more than one system installed on your computer.
4.2 Select the target user account you want to reset its password from the list of all user accounts.
4.3 Click Reset button to reset the chose user name’s password. And click Yes to continue when a prompt message pops up.
4.4 When the password has been reset as Asunsoft@2011 by default, you click Reboot button to restart your locked computer. And remove your USB or CD/DVD and click Yes to continue restarting your computer.
When the computer restarts, you can login your Windows Server RAID computer with the newly set password successfully.